Merge Two Excel Files into One Sheet Easily

What You'll Need Before You Start

Before diving into the process of merging two Excel files into one sheet, it’s essential to ensure you have everything you need to proceed smoothly. Here’s what you should prepare:
- Excel Software: Ensure you have the latest version of Microsoft Excel installed on your computer. While these instructions will primarily focus on Excel 365, many steps will be similar for older versions.
- Both Excel Files: You need the two Excel files that you wish to merge. These files can be in different formats (like .xlsx, .xls, or .csv) but should be compatible with Excel.
- Basic Excel Knowledge: A fundamental understanding of Excel will help you navigate through the software effortlessly.
💡 Note: If one file contains sensitive information, ensure it is on a secure, trusted device.
Step-by-Step Guide to Merge Two Excel Files

Let’s walk through the detailed steps to combine data from two different Excel workbooks into a single worksheet.
1. Open Both Excel Files

- Launch Excel and open both files you wish to merge. You can do this either by:
- Double-clicking the files to open them in separate Excel windows, or
- Going through File > Open in the Excel Ribbon.
2. Identify the Sheets to Merge
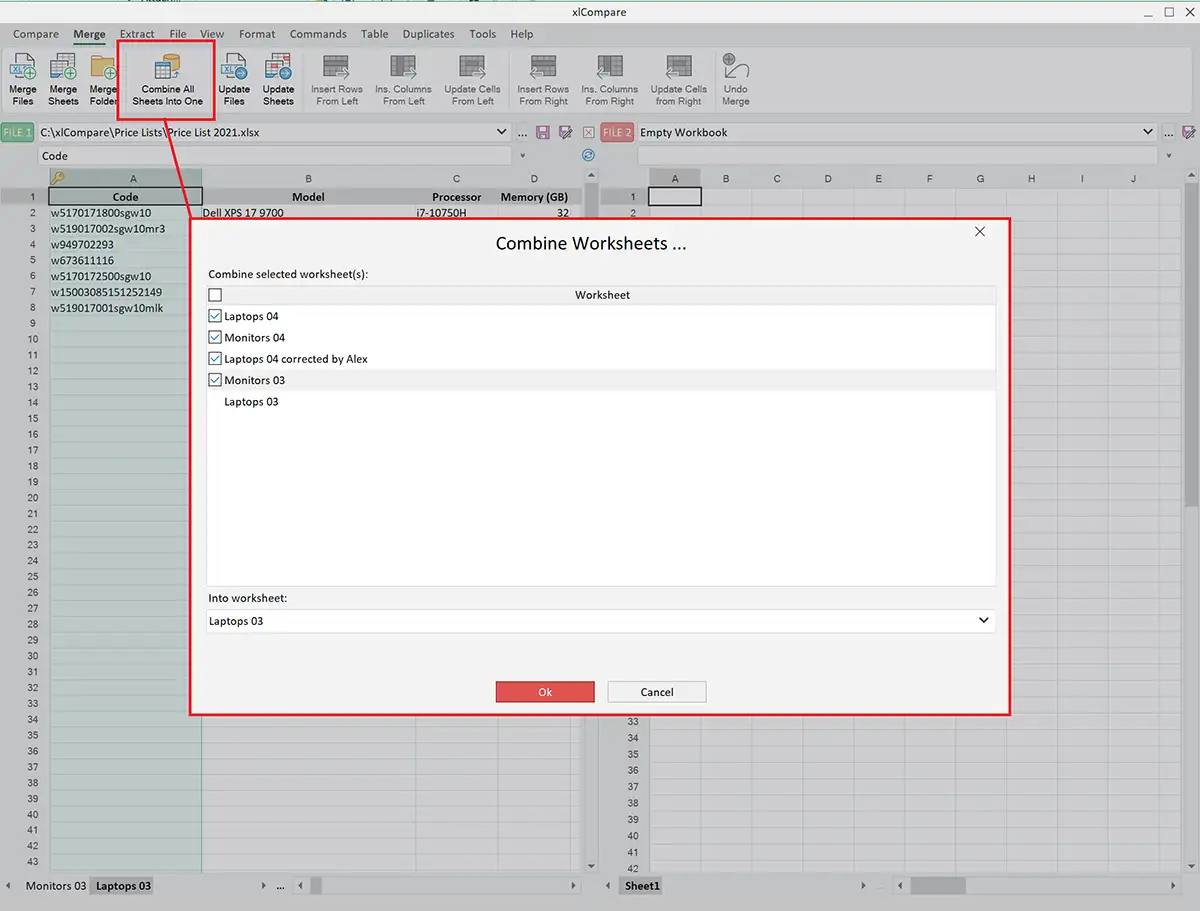
- Identify which sheets in each workbook contain the data you want to merge. You might want to rename these sheets for clarity, especially if you plan to perform this merge often.
3. Copy Data from Source File

- In the source file (the file from which you want to copy data), go to the specific sheet.
- Click in the header of the worksheet, then press Ctrl + A to select all data. If you only want part of the data, select the specific range you need.
4. Paste Data into the Destination File

- Switch to the destination file, select the worksheet where you want the data to be merged.
- Right-click on the cell where you want to paste the data and choose Paste or press Ctrl + V. Alternatively, use Alt + E + S to open the Paste Special dialog, which offers more options for pasting.
5. Use Power Query for Complex Merging

For a more advanced or automated approach:
- Go to Data > Get Data > From File > From Excel Workbook to load both workbooks into Power Query Editor.
- Merge Queries: In Power Query, you can use Merge Queries to combine data based on common columns or keys, ensuring a neat integration of datasets.
- Use Advanced Editor to write custom M code for complex merges if needed.
<p class="pro-note">🔥 Note: Using Power Query allows for repeatable merges with updated data sources.</p>
6. Refresh and Save

- If you used Power Query, refresh the query to ensure all data is up to date. If you manually merged data, check for errors or misalignments.
- Save your merged file by clicking File > Save As and choose a file location and name.
Why Merge Excel Files?

Merging Excel files can significantly streamline your data management, particularly when dealing with datasets from multiple sources. Here are some reasons why this technique is invaluable:
- Consolidate Reports: Simplify the process of creating reports by integrating data from various departments or regions into one comprehensive document.
- Data Analysis: Enhance your data analysis by combining datasets that might require a more holistic view to provide insights.
- Time-Saving: Avoid manual data entry or duplicate work by automating the merge process.
- Error Reduction: Automating the merging reduces the risk of human error associated with manual copy-pasting.
📅 Note: Regular data consolidation can be automated with Power Query for consistent reporting.
Merging Excel files is not only about combining data but also about making your work more efficient and accurate. By following the steps outlined above, you can merge two Excel files into one sheet with relative ease. Whether it’s for daily tasks, monthly reports, or comprehensive data analysis, knowing how to seamlessly integrate data from multiple sources is a skill that can significantly enhance your productivity and decision-making capabilities.
If you’re dealing with large datasets or if merging needs to be done frequently, consider exploring Excel’s Power Query feature, which provides advanced options for data manipulation and automation.
Merging Excel files, in essence, is a gateway to a streamlined workflow, enabling you to harness the full potential of your data for better business insights and decision-making.
Can I merge files with different structures?

+
Yes, but you may need to adjust column alignments, headers, and data types manually or via Power Query.
How do I handle duplicate entries when merging?
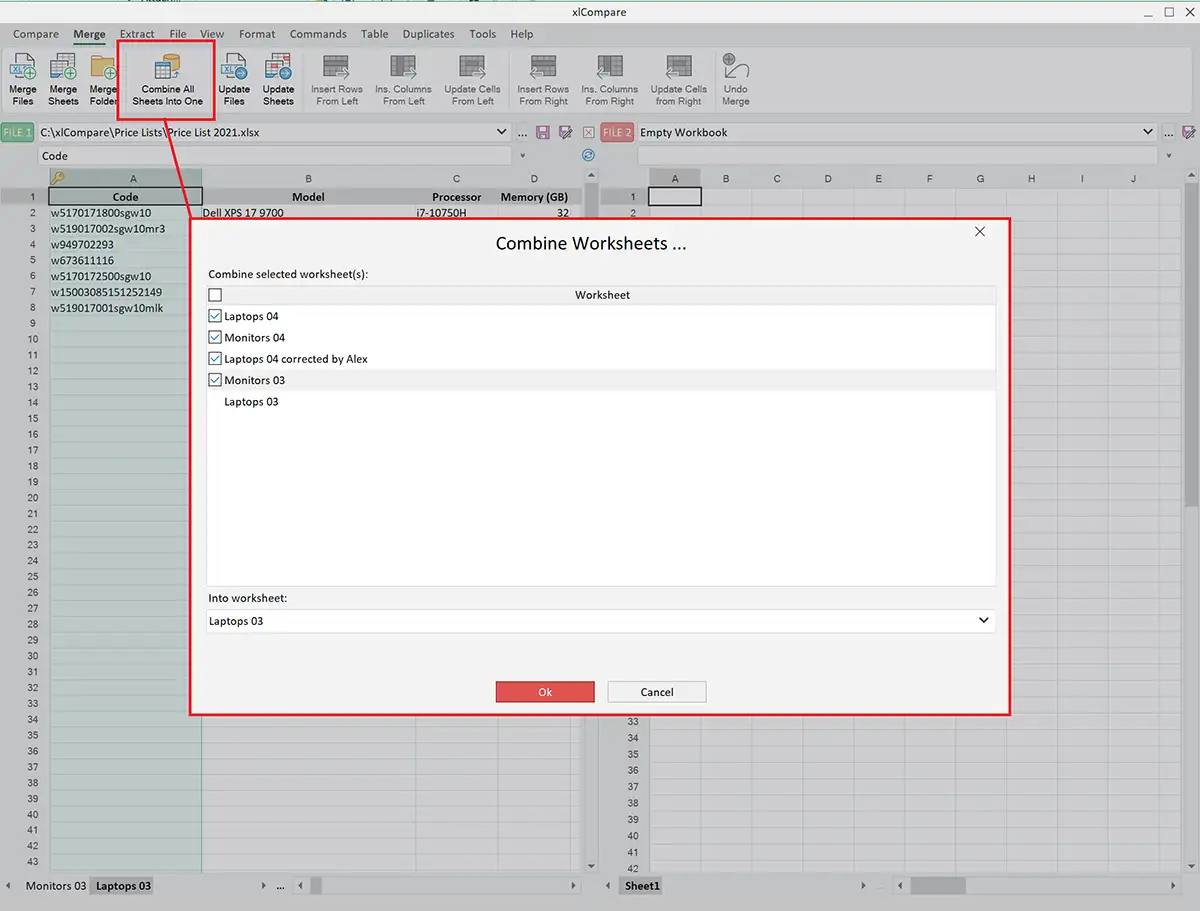
+
Use Excel’s Data Tools to remove duplicates or create rules in Power Query to handle or flag duplicates during the merge process.
What if my files are in different formats (e.g., .csv, .xlsx)?

+
Convert all files to .xlsx or .xls format for easier merging. Excel can import various formats, but merging might be smoother with a consistent format.