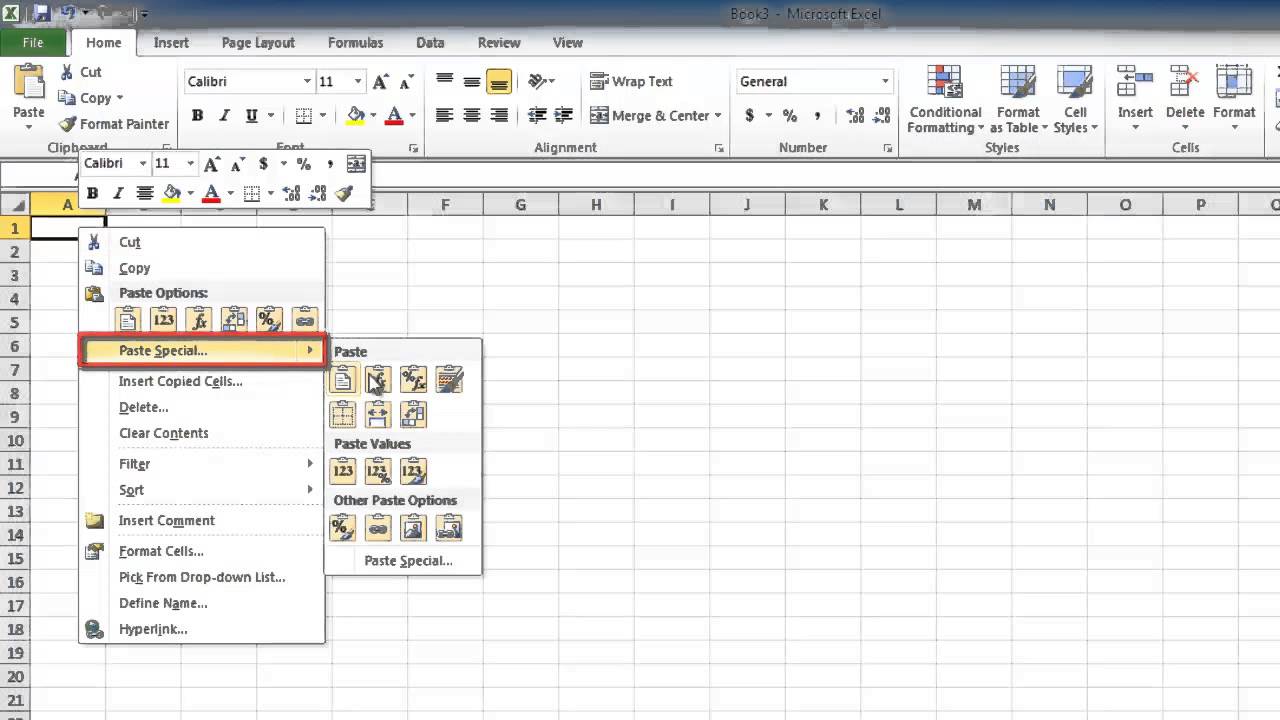5 Tips for Printing Long Excel Sheets Easily

Are you struggling with printing long Excel sheets and finding the process cumbersome or inefficient? Fear not, as Excel offers several tools and techniques to make this task easier and more effective. Here are five practical tips that will streamline how you print extended Excel documents, ensuring your data looks just right on paper.
1. Utilize Page Layout Settings for a Cleaner Print

Before you print your Excel sheet, dive into the Page Layout settings. This step is crucial for arranging how your data will appear on the printed page:
- Margins: Adjust margins to ensure content is not cut off. You might also consider setting narrow margins for compact printing.
- Orientation: Switch between portrait and landscape to fit more columns in a single page.
- Print Area: Define specific ranges that need to be printed, saving time and paper.
🖌️ Note: Be mindful of your printer’s capabilities when adjusting margins; some printers can’t print content right to the edge.

2. Print Titles for Easier Navigation

When dealing with multiple pages of a spreadsheet, printing headers or footers on each page can significantly help with navigation:
- Go to Page Layout > Print Titles to repeat headers and row labels across pages.
- Ensure columns are printed at the top or rows on the left side of each page for context.
🔑 Note: This feature is particularly useful for financial reports or large datasets where keeping track of column headers is essential.
3. Preview Before You Print

One of the most overlooked features in Excel is the Print Preview. It’s not just about seeing how the document will look; it’s about:
- Checking for page breaks to ensure important data isn’t split across pages.
- Verifying headers, footers, and other layout adjustments made in Page Layout.
- Adjusting scaling if necessary to fit more content on fewer pages.
🖨️ Note: Always use print preview to save time, paper, and ink from unnecessary reprints.

4. Use Fit to Sheet Feature for Larger Data

When your data spans many columns or rows, fitting everything on one sheet can be a challenge:
- In Page Layout > Scale to Fit, select Fit to one page width and one or more pages tall.
- This can compress text or data, but it’s useful for summary sheets or reports where space is at a premium.
🔍 Note: Be cautious with this setting; reducing the scale too much can make text unreadable.
5. Implement Print Range for Precision

Often, you don’t need to print an entire spreadsheet. Instead, you can set a specific print range:
- Select the cells you wish to print and go to Page Layout > Print Area > Set Print Area.
- Use Print Preview to verify the selection before sending it to the printer.
📝 Note: Setting a print range is ideal for when you only need to print selected parts of your data.
By following these tips, your journey through the print settings in Excel can become significantly smoother. Not only will you save time, but you'll also conserve resources like paper and ink. Keep these techniques in mind, and your printed Excel sheets will be as efficient and readable as they can be.
Can I save these print settings for future use?

+
Yes, Excel allows you to save print settings as part of a workbook’s custom view. Go to View > Custom Views, create a new view, and save your current print settings for quick access later.
What if my printer can’t handle large spreadsheets?

+
If your printer struggles with large datasets, consider breaking your print range into smaller parts or using the fit-to-page feature to compress content onto fewer pages. Alternatively, check if your printer supports splitting the print job into multiple manageable files.
How can I print formulas instead of values in Excel?

+
To print formulas rather than calculated values, press Ctrl + ` to toggle formula view on. Then use the print settings or shortcuts as usual to print your sheet with formulas visible.