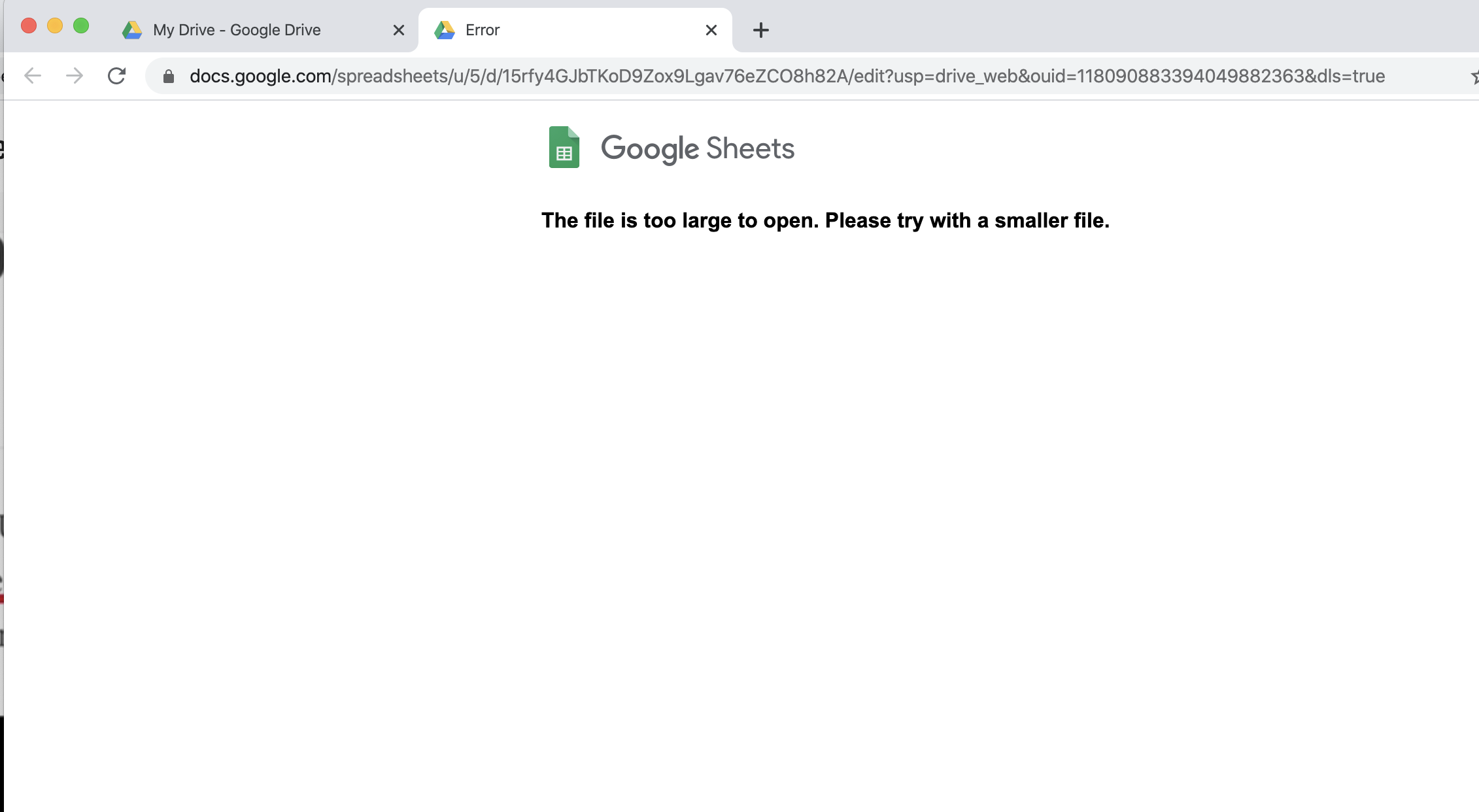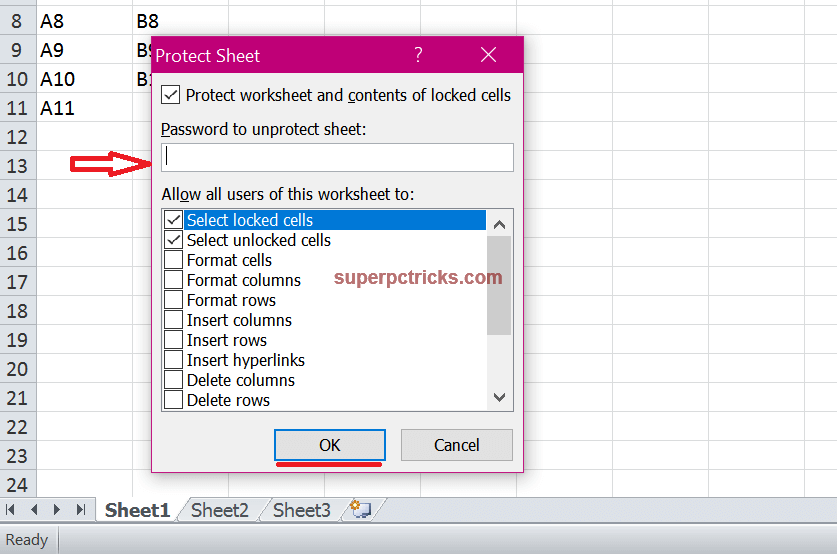5 Ways to Print Excel Sheets Vertically

When it comes to printing Excel sheets, efficiency and clarity are key. Often, users prefer to print their spreadsheets vertically to make better use of paper space and improve readability. This approach can be particularly useful when you have more rows than columns. Here are five methods to help you print Excel sheets vertically:
1. Using Page Layout Options

Excel provides a straightforward way to change the orientation of your print:
- Open your Excel file.
- Go to the Page Layout tab.
- In the Page Setup group, click on Orientation and choose Portrait.
This changes how your document will appear when printed, ensuring pages are tall rather than wide, fitting more data vertically on each page.
💡 Note: Remember to preview your document before printing to ensure the layout looks as intended.
2. Adjusting Margins for Vertical Layouts

Proper margin adjustments can make your vertical print layout look more professional:
- Go to the Page Layout tab.
- Click on Margins.
- Adjust the top and bottom margins if necessary to reduce unnecessary blank space.
Reducing margins gives more room for data, especially when printing in portrait mode.
3. Using Print Titles

If your data spans multiple pages, print titles are essential:
- Select the Page Layout tab.
- Choose Print Titles.
- In the dialog box, under the Sheet tab, you can specify rows to repeat at the top or columns at the left, ensuring that headers or labels print on every page.
🔍 Note: Use this feature to keep your data context intact across multiple printed pages.
4. Scaling to Fit

Excel allows you to scale your printout to fit on fewer pages:
- From the Page Layout tab, click on Scale to Fit.
- Choose Width or Height (usually Height for vertical printing) and set the number of pages.
This can shrink your data to fit but be cautious not to compromise readability.
5. Print Area Customization

Sometimes, printing the entire sheet isn’t necessary:
- Select the specific range you wish to print.
- Go to Page Layout, then Print Area, and select Set Print Area.
This helps focus on the data that matters, saving paper and time.
Mastering these methods for vertical printing in Excel can streamline your document management and presentation. Each approach offers unique benefits tailored to different needs, from conserving space with page layout adjustments to maintaining data integrity across pages with print titles. Whether you're working on large datasets or reports, these techniques will help ensure your printed Excel sheets look neat and professional.
What is the benefit of printing Excel sheets vertically?

+
Printing Excel sheets vertically can make better use of paper space, especially when you have more rows than columns. It also improves readability by ensuring longer data sets can be viewed at a glance.
How can I adjust the print titles when printing vertically?

+
To adjust print titles, go to the ‘Page Layout’ tab, click on ‘Print Titles’, and set the rows you want to repeat at the top or columns at the left under the ‘Sheet’ tab in the dialog box.
Can scaling to fit affect the readability of my document?

+
Yes, scaling can make the text and data smaller. Be cautious not to scale too much, as it might compromise the readability of your document.