5 Ways to Print Two Excel Sheets on One Page

Printing multiple Excel sheets on a single page can significantly improve efficiency and presentation when sharing data. Here's how you can print two Excel sheets on one page using various methods, ensuring that your printouts are both practical and visually appealing.
Understanding Page Layout and Orientation

Before diving into the specific techniques, it’s vital to understand how page layout and orientation affect print output:
- Landscape vs. Portrait: Landscape orientation typically provides more horizontal space, which is beneficial when printing multiple sheets side by side.
- Page Size: Ensure your printer supports the size of the paper you intend to use, such as A4, Letter, or larger formats.

📝 Note: Adjust your printer settings if your desired orientation or paper size isn’t available.
Method 1: Using Print Preview

The Print Preview feature in Excel allows you to see how your document will look when printed, enabling adjustments before you proceed:
- Open your Excel workbook.
- Select the sheets you want to print by holding the Ctrl key and clicking on each sheet tab.
- Go to File > Print or use the shortcut Ctrl+P to open the Print dialog.
- In the Print Preview, adjust settings like Orientation and Scaling under Page Setup to fit both sheets on one page.
Method 2: Page Setup Options

Page Setup provides more detailed control over how your Excel sheets are printed:
- Select both sheets as described above.
- Go to Page Layout > Page Setup (the small arrow in the bottom right corner).
- Under Page tab, set the orientation to Landscape.
- Adjust Scaling to fit worksheet width or height to one page.
Method 3: Margins and Spacing

To fit multiple sheets on one page, sometimes you need to tweak margins and spacing:
| Action | Description |
|---|---|
| Reduce Margins | Go to Page Layout > Margins and choose Narrow or Custom Margins to decrease space around the edges. |
| Adjust Spacing | Increase row height or column width in Page Setup for better fitting. |
| Center on Page | Enable centering to utilize page space efficiently. |

Method 4: Print Area and Scaling
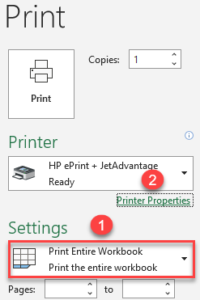
Define print areas and scale your content to manage the placement of two sheets on one page:
- Select your sheets.
- Go to Page Layout > Print Area > Set Print Area to specify which parts of your sheets you want to print.
- Use Print Titles to repeat headers or footers across multiple pages.
- Go to Page Setup > Scaling to adjust print scaling options.
Method 5: Custom Views

Custom views allow for quick toggling between different page setups:
- Prepare your sheets with the desired page setup.
- Go to View > Custom Views, and add a new view.
- Switch between views to see different layouts without altering settings.
Printing two Excel sheets on one page can save resources and present information cohesively. Each method offers a unique way to manage document presentation, depending on your specific needs. By understanding Excel's printing capabilities, you can create clean, readable, and efficient printouts that communicate your data effectively. Remember to check your settings before printing to avoid waste and ensure the output meets your expectations.
Why should I use landscape orientation when printing two Excel sheets?

+
Landscape orientation provides a wider space to accommodate both sheets side by side, ensuring they fit better on one page.
Can I change the scaling if my sheets still don’t fit?

+
Yes, scaling options in Page Setup allow you to fit the content to one page by adjusting the percentage to fit width or height.
What if my printer doesn’t support custom sizes?

+
Check your printer manual or software for support. If not available, adjust your Excel document to fit standard sizes like A4 or Letter.
How often should I use print preview?

+
Always use print preview before finalizing your print settings to ensure the document appears as expected.



