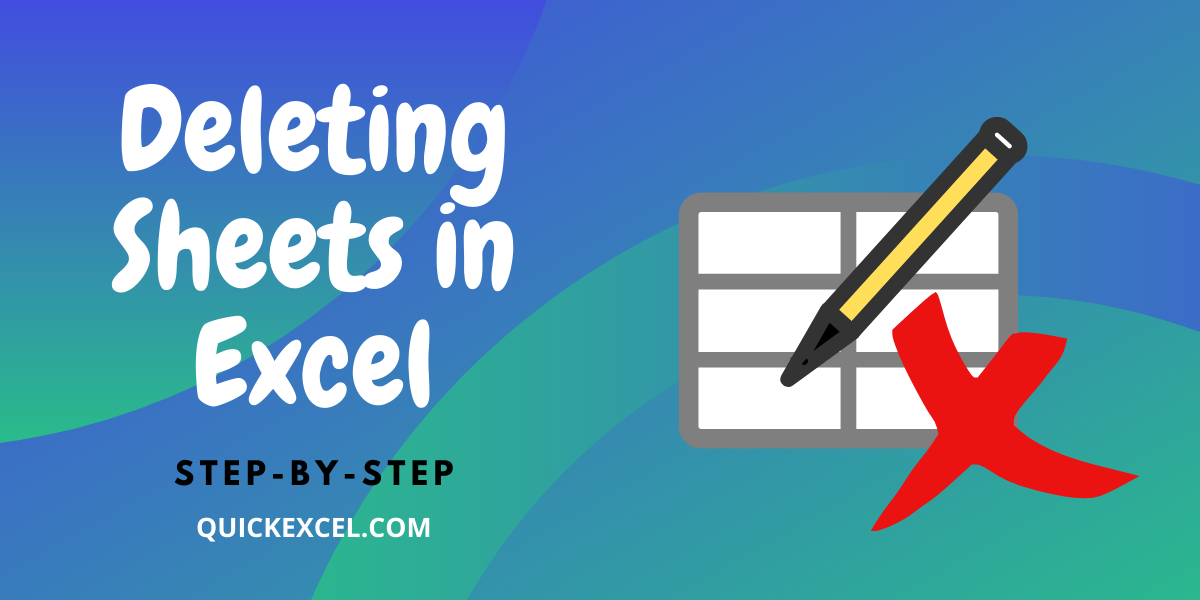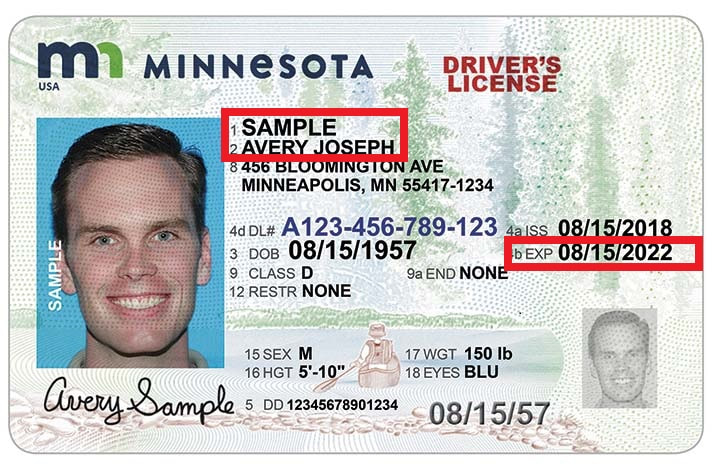Lock Your Excel Sheet: No More Accidental Scrolling

In today's fast-paced world, safeguarding your data's integrity is paramount, especially when working with Excel spreadsheets. Whether you're managing sensitive financial data, complex calculation sheets, or personal records, the last thing you need is for someone (or yourself by accident) to scroll through or inadvertently modify your carefully organized information. Let's dive into how you can lock your Excel sheet to prevent such mishaps.
Why Lock Your Excel Sheet?

Before delving into the mechanics of locking an Excel sheet, understanding the why is crucial:
- Data Security: Protecting sensitive information from unauthorized access or accidental changes.
- Data Integrity: Ensuring that formulas, calculations, and data remain unaltered.
- User Guidance: Directing users to the parts of the document where their input is needed.
- Preventing Scroll-Induced Chaos: Avoiding confusion caused by unintentional navigation through large sheets.
Steps to Lock an Excel Sheet

The process of locking your Excel sheet to prevent scrolling involves a few simple steps. Here’s how you can secure your data:
1. Protecting the Sheet

- Open your Excel workbook.
- Go to the Review tab.
- Click on Protect Sheet.
- A dialog box will appear. Here, you can choose what users can do with the protected sheet. For instance:
- Select Allow all users of this worksheet to:
- Choose the options you want to permit, like Select locked cells, Format cells, etc.
- Optionally, add a password for an extra layer of security.
- Click OK to protect the sheet.
⚠️ Note: While this locks the sheet to prevent changes, it doesn’t inherently stop scrolling. To completely control navigation, proceed to step 2.
2. Disabling Scrolling

To stop scrolling within your Excel sheet, you’ll need to leverage VBA (Visual Basic for Applications):
- Press ALT + F11 to open the Visual Basic Editor.
- In the Project Explorer, double-click the sheet you want to lock.
- In the code window that opens, paste the following VBA code:
Private Sub Worksheet_Activate()
Application.EnableEvents = False
Application.Cursor = xlDefault
Me.ScrollArea = “A1:B10”
Application.EnableEvents = True
End Sub
Here, the code sets the scrollable area from A1 to B10. Adjust these cells according to your sheet’s layout.
3. Locking Specific Cells

If you need to lock only specific cells while allowing users to interact with others:
- Select the cells you want to remain unlocked.
- Right-click and go to Format Cells.
- In the Protection tab, uncheck Locked and Hidden.
- Protect the sheet as described above, ensuring the ‘Locked’ option is unchecked for the cells you want users to interact with.
🔐 Note: Users can still scroll through the worksheet, but any attempt to edit locked cells will be restricted.
Additional Measures for Enhanced Security

Beyond basic protection, consider these advanced techniques:
Locking Multiple Sheets

To protect multiple sheets simultaneously:
- Right-click on any sheet tab and select Select All Sheets.
- Follow the same steps to protect each sheet as detailed earlier.
Preventing Formula Viewing

To ensure formulas are not visible:
- Select the cells containing formulas.
- Go to Format Cells and check Hidden under the Protection tab.
- Protect the sheet, and users will not see formulas even when double-clicking cells.
This comprehensive approach to securing your Excel workbook not only enhances data protection but also guides users through the document effectively. By taking these steps, you're ensuring that your Excel sheets are a fortress, impervious to accidental changes or unauthorized navigation.
Frequently Asked Questions

Can I lock an Excel sheet without using VBA?

+
Yes, basic sheet protection can be achieved without VBA by using Excel’s built-in protection features, though you won’t be able to disable scrolling without VBA.
What if I forget the password I set to protect the sheet?

+
Unfortunately, there is no built-in feature in Excel to recover forgotten passwords. You must keep the password safe or seek third-party software for potential recovery.
Can users still scroll through a protected sheet?

+
Yes, users can still scroll through a protected sheet. To restrict scrolling, you need to use VBA to set the ScrollArea property.
Is it possible to lock only certain ranges in Excel?

+
Yes, you can selectively lock cells by unchecking the ‘Locked’ option in cell format settings before protecting the sheet.
Can protected sheets be edited by other users?

+
Other users can open and view protected sheets but will be restricted in their ability to edit or modify locked cells or perform actions you’ve restricted.
In conclusion, by implementing these security measures, your Excel workbooks will become bastions of data integrity. From basic protection features to advanced VBA techniques, Excel provides numerous ways to ensure that your spreadsheets remain organized, secure, and scroll-resistant. Remember, while these steps lock your Excel sheet, they also guide users to focus on what’s important, ensuring an efficient and error-free workflow. Keep your data safe, and your peace of mind intact, with these simple yet effective Excel locking strategies.