Effortlessly Transfer Excel Data Between Sheets!

Transferring data within an Excel workbook can streamline your workflow, ensuring that your data management is both efficient and accurate. Whether you're updating financial reports, managing inventory across departments, or simply organizing personal data, knowing how to move information from one sheet to another can save you time and reduce errors. Here's a comprehensive guide on how to effortlessly transfer Excel data between sheets, along with some useful tips and tricks to enhance your Excel skills.
Understanding Excel Sheets and Workbooks
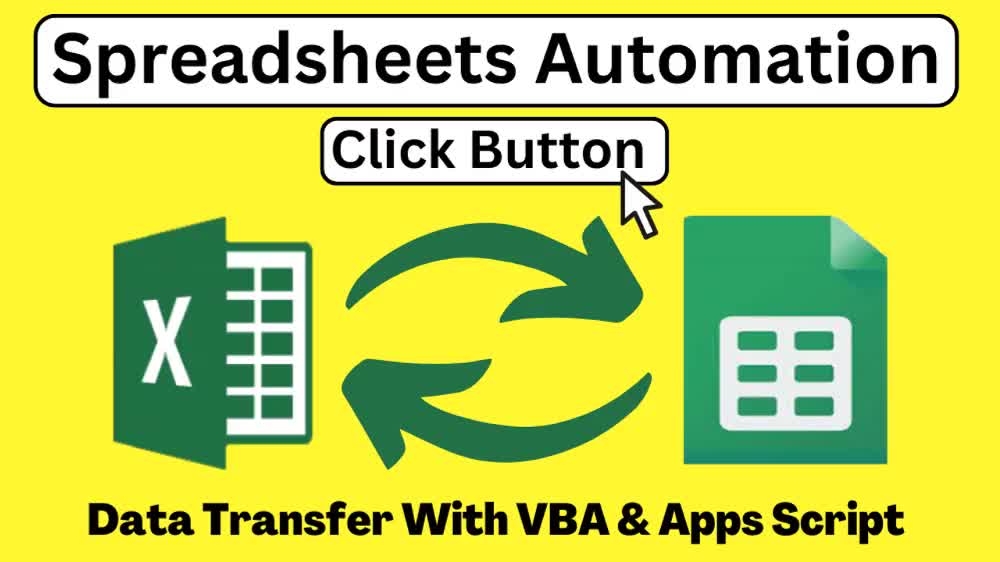
Before diving into the methods of data transfer, it’s beneficial to understand the structure of Excel:
- Workbook: This is the Excel file which contains all your sheets.
- Sheet: A single page within a workbook where data is entered and analyzed.

Basic Methods of Transferring Data

Let’s explore some basic ways to move data from one sheet to another:
- Cut and Paste: The most straightforward method.
- Copy and Paste: Useful when you want to duplicate data.
- Formulas: For more dynamic data transfer.
Here's how to perform each method:
Cut and Paste

- Select the cells you wish to transfer.
- Right-click and choose Cut or use Ctrl+X.
- Go to the destination sheet.
- Select the destination cell where you want the data to appear.
- Right-click and choose Paste or use Ctrl+V.
💡 Note: Ensure you don't accidentally overwrite data in the destination sheet.
Copy and Paste

- Select the cells you want to copy.
- Right-click and choose Copy or use Ctrl+C.
- Move to the destination sheet.
- Select the cell where you want the copied data to begin.
- Right-click and choose Paste or use Ctrl+V.
Using Formulas
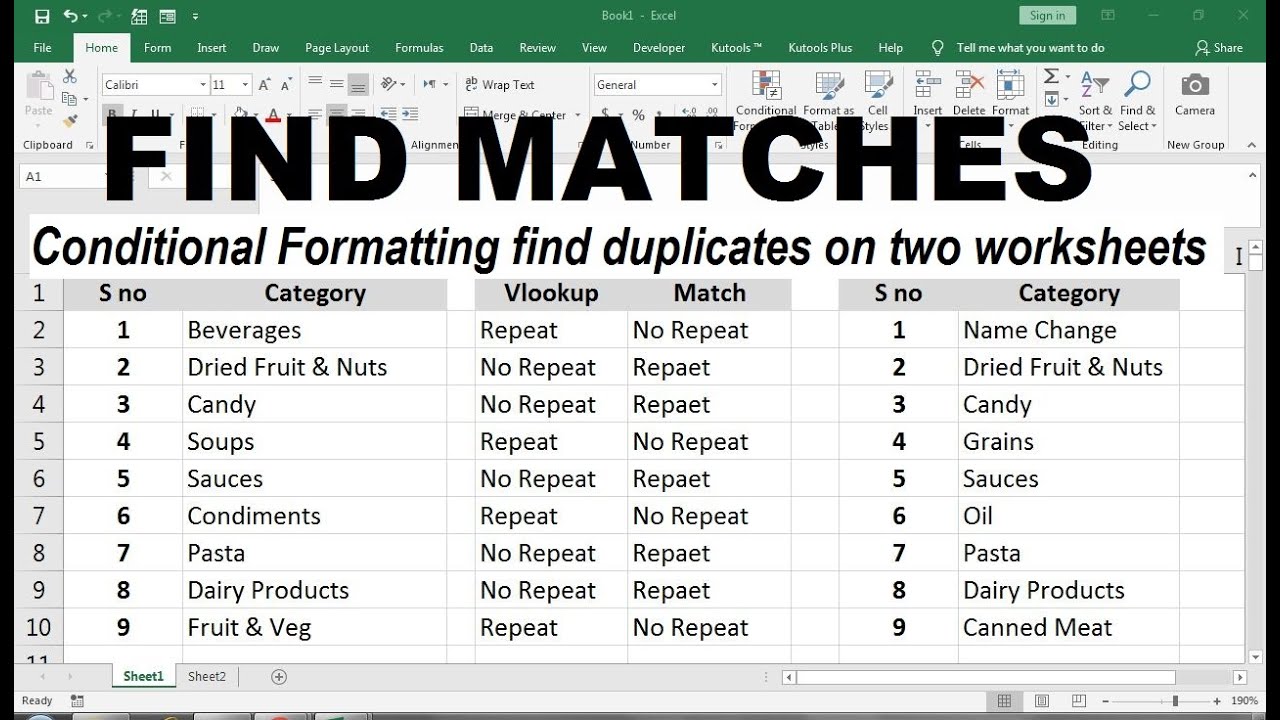
Formulas can help you create a more dynamic link between sheets. Here are two common formulas:
- VLOOKUP: Search for specific values across sheets.
- Cell Reference: Direct reference to another sheet’s cell.
Example with VLOOKUP
=VLOOKUP(lookup_value, table_array, col_index_num, [range_lookup])
💡 Note: The table_array must include the columns you want to retrieve data from.
Advanced Data Transfer Techniques
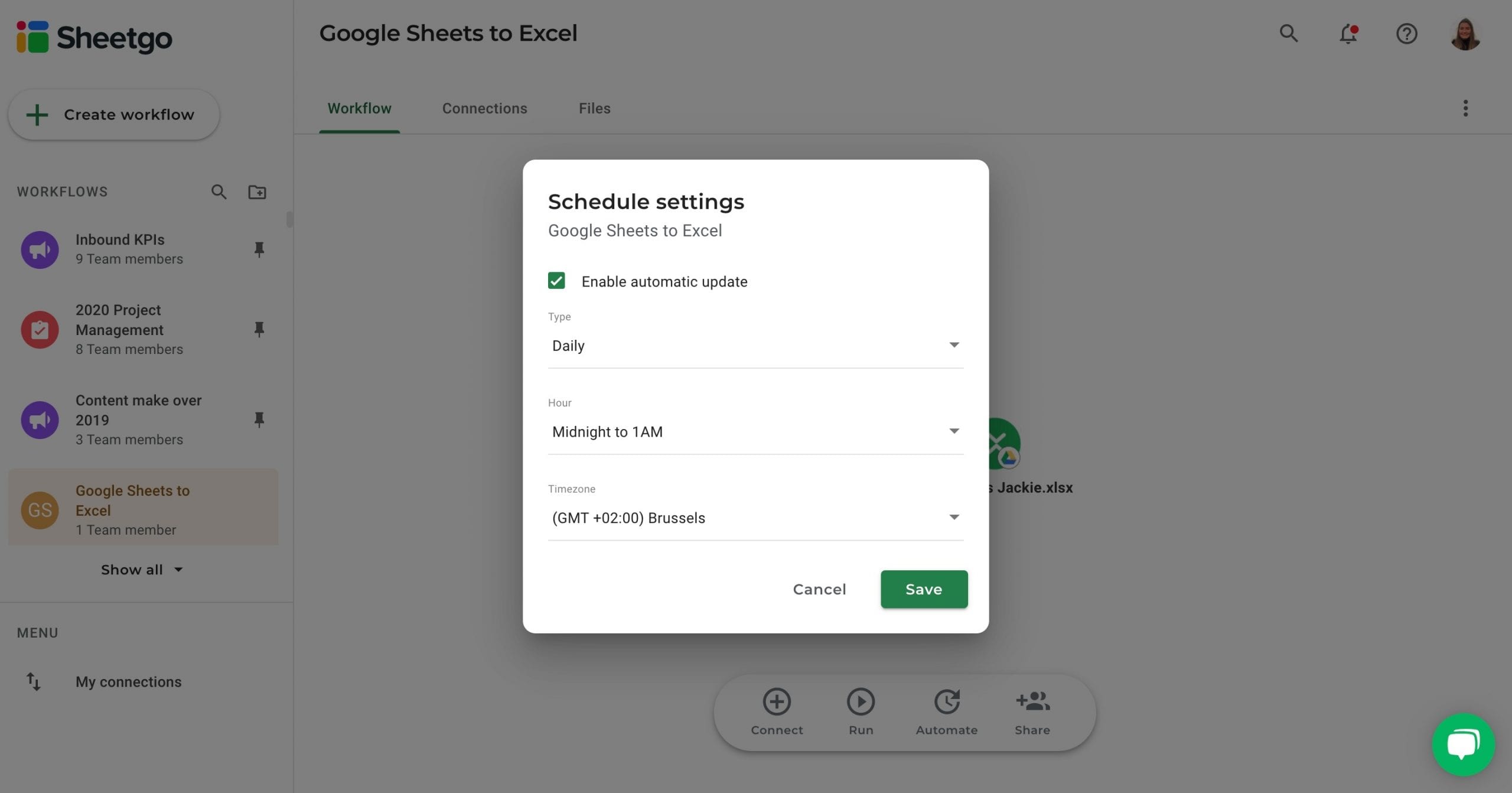
For more complex tasks or to automate repetitive processes, consider these techniques:
Data Consolidation

Excel’s Data Consolidation feature helps in summarizing and reorganizing data from multiple sheets or ranges:
- Go to the Data tab.
- Click on Consolidate in the Data Tools group.
- Select the function you want to use (e.g., SUM, AVERAGE).
- Choose the reference ranges from different sheets.
PivotTables

Use PivotTables to analyze data from different sheets:
- Insert a new PivotTable.
- In the Choose where you want the PivotTable report to be placed, select Existing Worksheet.
- Add your data from different sheets into the PivotTable.
Tips for Efficient Data Transfer

- Use Keyboard Shortcuts: Master shortcuts like Ctrl+X, Ctrl+C, Ctrl+V, Ctrl+1 for format, and F2 to edit cell content.
- Named Ranges: Define named ranges for easier formula creation across sheets.
- Data Validation: Ensure consistency when transferring data by using Data Validation rules.
- Macros and VBA: Automate complex data movements with VBA scripts.
Common Challenges and Solutions

Here are some typical issues and their fixes:
- Broken Links: Use ‘Find & Replace’ to update references when sheets are moved or renamed.
- Formatting Mismatch: Use the ‘Paste Special’ option to transfer only values or formats.
- Data Growth: PivotTables or macros can help manage expanding datasets.
This guide encapsulates the key methods to transfer data between Excel sheets, ensuring that you can manage your data with ease and precision. Whether you're using basic cut and paste techniques or diving into VBA for automation, Excel provides numerous ways to keep your data flowing seamlessly within a workbook. Remember, the more you practice, the more proficient you'll become in manipulating data across sheets.
What’s the difference between Copy and Paste vs. Cut and Paste?

+
Copy and Paste allows you to duplicate data, whereas Cut and Paste moves data from one location to another, removing it from the original spot.
Can I transfer data between two different Excel files?

+
Yes, you can copy or move data between files by using the Open feature, selecting the desired workbook, and then copying or moving the data as needed.
How do I ensure that data transferred between sheets is always up to date?

+
Use formulas like VLOOKUP, INDEX, MATCH, or a direct cell reference between sheets for dynamic updates. Macros can also be programmed to update data regularly.