5 Simple Ways to Expand in Excel Sheet
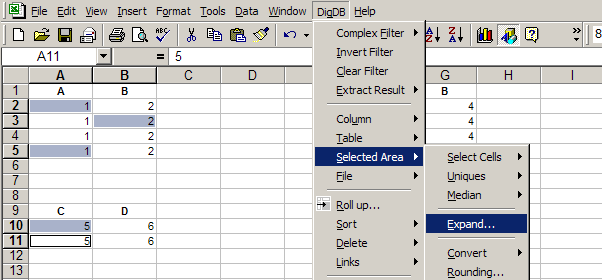
When working with Microsoft Excel, knowing how to efficiently manage and expand your spreadsheet is crucial for data analysis and organization. Here are five simple methods you can use to expand your Excel sheet:
1. Adding Rows and Columns


One of the most straightforward ways to expand your data range in Excel is by inserting new rows and columns:
- To insert a new row, right-click on the row number where you want to add the row, and select ‘Insert’.
- For new columns, right-click on the column letter and choose ‘Insert’.
Excel will shift the existing cells down or to the right to make space for the new row or column.
📌 Note: Excel will also adjust formulas automatically to account for the newly added rows or columns, ensuring your data integrity remains intact.
2. Dragging and Extending Ranges


If you already have a series of data or a formula and need to extend it:
- Click on the bottom right corner of the cell with your formula or data.
- When your cursor changes to a plus sign (+), drag it down, up, left, or right to copy the formula or extend the series.
3. Using Fill Handle for AutoFill
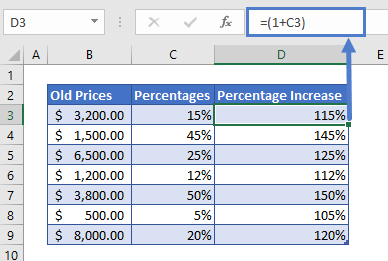

The AutoFill feature is useful for:
- Creating sequential data like dates or numbers.
- Copying formulas or values to adjacent cells.
Double-click the Fill Handle (bottom-right corner of the cell), and Excel will automatically fill the cells until a break in adjacent data is encountered.
🌟 Note: You can customize the AutoFill behavior through Excel options for more control over how data is filled.
4. Utilizing the ‘Expand’ Feature


Excel offers an ‘Expand’ feature when filtering data:
- After applying a filter, click the ‘Expand’ button located on the filter dropdown menu to show all data, even if it’s outside the current visible range.
5. Table Functionality


Converting your data into a table can significantly enhance your ability to expand your sheet:
- Select your range or entire sheet and press
Ctrl+Tto convert it into a table. - Excel will automatically include headers and expandable columns, making data management easier.
When you enter new data adjacent to the table, Excel will expand the table to include it, and formulas will automatically be applied.
Using Tables for Advanced Features

| Feature | Description |
|---|---|
| Structured References | Easier formula writing using column names. |
| Automatic Expansion | New data entered next to the table automatically expands the table. |
| Filtered Rows | Tables provide dynamic filters for quick data analysis. |

Using tables offers a plethora of benefits in Excel:
- Consistency: With headers in bold and a distinct style, tables maintain data consistency.
- Efficiency: Formulas inside tables automatically adjust when data expands.
By mastering these simple techniques, you not only increase your productivity but also ensure your Excel sheets are both accurate and organized. Whether you're expanding data manually or using Excel's powerful features, these methods cater to different levels of user proficiency, making them accessible and practical for everyone.
How do I automatically adjust formulas when adding rows or columns?

+
Excel automatically adjusts formulas when you insert new rows or columns near cells containing those formulas. Just ensure that relative references are used in your formulas to allow for this functionality.
Can I expand my data without affecting existing formulas?

+
Yes, if you use absolute references (A1) in your formulas, they will not change when you insert rows or columns. However, keep in mind this might not be optimal for all data management scenarios.
What’s the benefit of converting data to a table?
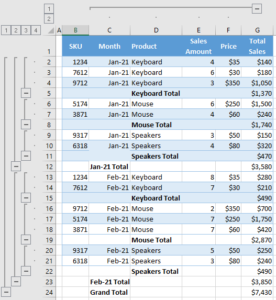
+
Converting data into a table provides features like automatic expansion, structured references for easier formula writing, dynamic filters, and overall better data organization and management.
Are there shortcuts for inserting rows or columns?

+
Yes, you can use CTRL + ‘+’ (plus sign) to quickly insert a new row or column where the cursor is positioned. Alternatively, for rows, select a row and press SHIFT + Space then CTRL + ‘+’.
Is there a way to limit table expansion in Excel?

+
You can control table expansion by formatting the area below or next to the table with a different style or using empty rows or columns as buffers to control where the table stops expanding.