Insert Excel Formulas Easily: Step-by-Step Guide

Excel is an incredibly powerful tool for data analysis, financial planning, and much more, largely due to its ability to use formulas to automate calculations and processes. In this guide, we're going to explore how you can easily insert and use formulas in Excel to enhance your productivity and data manipulation capabilities.
Why Formulas Matter

Before diving into the practicalities, let's understand why Excel formulas are critical:
- Automation: Formulas automate repetitive calculations, reducing human error and saving time.
- Dynamic Results: Data changes? Formulas update automatically to reflect these changes.
- Data Analysis: You can perform complex analyses on datasets, making informed decisions easier.
Basic Formula Syntax

Excel formulas follow a basic structure, which is:
- =FUNCTION(ARGUMENT1, ARGUMENT2,...): Functions are keywords like SUM, AVERAGE, or VLOOKUP.
- References: You can reference cell locations or ranges, like A1 or B2:B10.

Steps to Insert Formulas in Excel

1. Select the Cell

Choose the cell where you want the formula result to appear. This is the starting point for any formula insertion.
2. Start with the Equal Sign

Begin your formula with an equal (=) sign. This signals to Excel that you are entering a formula rather than text.
3. Choose the Function

Type or select the function you wish to use. Excel provides a Formula Bar and AutoComplete to help you find functions:
- You can type directly, or
- Use the ‘fx’ button to open the Insert Function dialog.
4. Add Arguments

Arguments are the data points or cells the function will operate on. For example:
=SUM(A1:A10)
📢 Note: If you're using a function that references multiple cells or ranges, ensure there are no extra spaces or characters in your cell references which could result in errors.
5. Press Enter

Once your formula is complete, press Enter to compute the result. The result will appear in the selected cell, while the formula remains visible in the formula bar for editing or viewing.
6. Copy the Formula

If you need the same calculation in other cells:
- Use the fill handle (the small square at the bottom-right of the cell) to drag the formula down or across cells.
- Relative vs. Absolute References: When copying, understand the difference. Excel adjusts cell references by default (relative), but you can use $ signs to keep references fixed (absolute).
Understanding Cell References

In Excel, there are three types of cell references:
| Reference Type | Description |
|---|---|
| Relative | Changes when the formula is copied to another cell. Example: A1 |
| Absolute | Remains constant when the formula is copied. Example: A1 |
| Mixed | Either the column or row remains fixed while the other changes. Example: A1 or A1 |

Common Excel Formulas
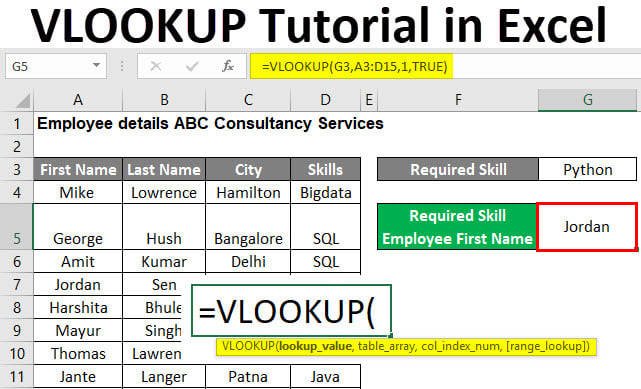
Here are some commonly used formulas:
- SUM: Adds all the numbers in a range.
=SUM(A1:A10) - AVERAGE: Calculates the mean of the numbers in a range.
=AVERAGE(A1:A10) - COUNT: Counts the number of cells with numbers in a range.
=COUNT(A1:A10) - IF: Logical test with conditional results.
=IF(A1>10,“Yes”,“No”) - VLOOKUP: Searches for data in a table or range by row.
=VLOOKUP(“SearchKey”, A1:B10, 2, FALSE)

Now that you're familiar with inserting and understanding basic formulas in Excel, you're equipped to automate your data analysis and ensure your calculations are both accurate and efficient. These steps will help you navigate through complex datasets with ease, making Excel a powerful tool in your professional toolkit.
Incorporating formulas not only speeds up your work but also allows you to delve deeper into your data, drawing insights that might otherwise be missed. With this guide, you're well on your way to mastering Excel's formula capabilities, enhancing your productivity, and empowering your data manipulation skills.
Can I edit an existing formula in Excel?

+
Yes, you can edit an existing formula by clicking on the cell containing the formula. The formula will appear in the formula bar, allowing you to make changes and press Enter to update the result.
How do I copy a formula to non-adjacent cells?

+
To copy a formula to non-adjacent cells, select the cell with the formula, press Ctrl+C to copy, select your non-adjacent cells, right-click and choose ‘Paste’ or press Ctrl+V.
What is the difference between an absolute and a relative cell reference?

+
An absolute reference (A1) does not change when the formula is copied, whereas a relative reference (A1) changes based on the relative position of the cells. This allows you to copy formulas with or without altering the references within them.