5 Ways to Populate Multiple Excel Sheets Quickly

Managing multiple Excel sheets can often be an intricate task for those looking to streamline their data organization processes. Whether you're a business analyst, a data scientist, or someone who regularly works with large datasets, the ability to efficiently populate multiple sheets in an Excel workbook is essential. This comprehensive guide will explore five practical methods for quickly populating multiple Excel sheets, ensuring that you can manage your data more effectively and save valuable time.
Using Excel Formulas and Functions

Excel’s inherent formulas and functions can be leveraged to automatically populate data across multiple sheets:
- VLOOKUP: This function can pull data from one sheet to another based on a lookup value.
- INDEX-MATCH: Combining these functions allows for more flexible lookups, especially when dealing with multiple sheets or tables.
- Data Consolidation: If you have similar data organized in the same format across sheets, Excel’s Consolidate tool can merge this data into a summary sheet.
🔎 Note: Ensure your data in different sheets follows the same structure to avoid mismatches when using these functions.

Power Query for Data Transformation

Power Query is Excel’s ETL (Extract, Transform, Load) tool that helps in:
- Connecting to multiple data sources
- Transforming data through a user-friendly interface
- Automating the population of data into multiple sheets
To use Power Query:
- Open Excel and navigate to the "Data" tab
- Select "Get Data" from the "Get & Transform Data" section
- Choose your data source, then apply transformations
- Load the data into your Excel workbook
💡 Note: Power Query can also refresh data automatically, ensuring your sheets stay up-to-date with minimal effort.

Using Macros to Automate Data Entry

Macros can automate repetitive tasks such as entering data into multiple sheets:
- Create a macro by recording steps in Excel
- Modify the VBA code for more complex automation
- Run the macro to populate sheets with data from various sources
Here's a simple example of VBA code to copy data from one sheet to another:
Sub PopulateSheets()
Dim ws As Worksheet
Dim sourceWs As Worksheet
Set sourceWs = ThisWorkbook.Sheets("SourceData")
For Each ws In ThisWorkbook.Worksheets
If ws.Name <> sourceWs.Name Then
ws.Range("A1").Value = sourceWs.Range("A1").Value
End If
Next ws
End Sub
🛑 Note: Always test your macros in a separate copy of your workbook to avoid any data loss or corruption.

Implementing Excel’s Power Pivot
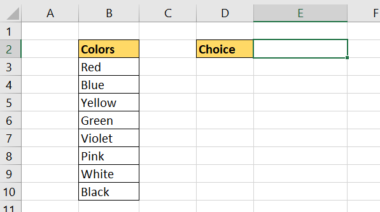
Power Pivot is another powerful tool for managing and analyzing large datasets across multiple sheets:
- Create relationships between tables or sheets
- Use Data Analysis Expressions (DAX) to compute dynamic values
- Easily switch between different data views or create pivot tables from the consolidated data
| Feature | Description |
|---|---|
| Relationships | Define relationships between different datasets in your workbook. |
| DAX | A formula language to create custom calculations in Power Pivot. |
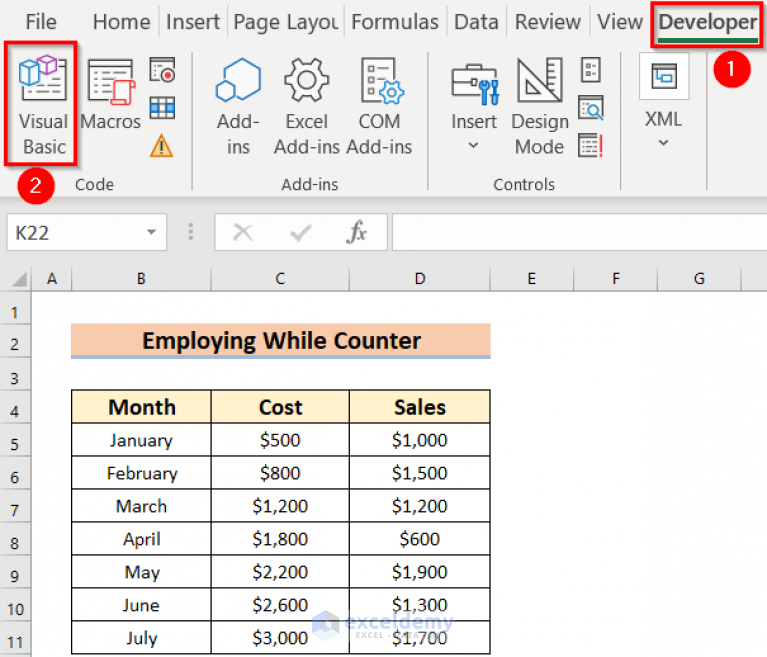
🌐 Note: Power Pivot can be a bit resource-intensive, so ensure your Excel installation and your PC can handle it.

Excel’s Data Import and Export Features
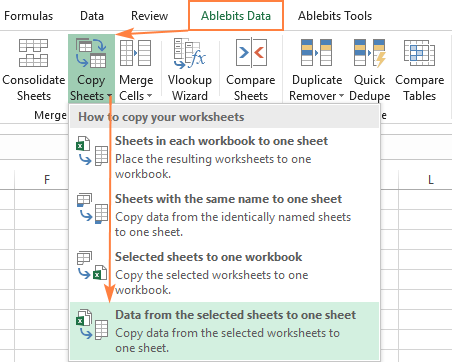
Excel provides built-in tools for importing and exporting data:
- Import data from CSV, XML, or other formats
- Use the “Text to Columns” feature for splitting delimited data into columns
- Export data to other sheets or files in various formats
Here's a quick guide on how to import data:
- Go to the "Data" tab
- Select "From Text" for CSV files, or "Get External Data" for other sources
- Choose the file and specify the import settings
📄 Note: Make sure the data you import matches your workbook’s structure to avoid issues with formulas or formatting.

With these techniques at your disposal, you can significantly reduce the time and effort required to work with multiple Excel sheets. Each method has its unique advantages, tailored to different scenarios, whether you need straightforward data entry, complex data transformation, or advanced analysis. Remember to:
- Choose the right method based on your data structure and complexity
- Regularly save your work to prevent data loss
- Keep your Excel updated to ensure access to the latest features
- Back up your data frequently
Incorporating these five methods into your workflow will empower you to manage your data efficiently, making your work with Excel more productive and less time-consuming.
What’s the fastest way to enter data into multiple sheets?

+
For quick population, using macros or Power Query would be the fastest, especially for repetitive or large data sets.
Can I use Power Query to populate data without being an expert in Excel?

+
Yes, Power Query has a user-friendly interface that makes data transformation accessible to those with basic Excel knowledge.
How often should I refresh data using Power Pivot or Power Query?

+
Refresh data as often as your data source updates, or manually when needed to ensure your analysis reflects the most current data.
What are the limitations of using Excel formulas for multiple sheet population?

+
Excel formulas have limitations related to data structure consistency and the potential for circular references or errors if not managed properly.
Can macros be shared among different users?

+
Yes, macros can be shared by distributing the workbook with the macro-enabled (.xlsm) file extension or by sharing the VBA code itself.



