5 Ways to Populate Excel Sheets Using Access

Database management systems like Microsoft Access and spreadsheets like Excel have been integral tools for businesses, researchers, and personal users for organizing, analyzing, and reporting data. While each has its strengths, combining them offers even greater power and flexibility. In this article, we explore five ways to populate Excel sheets using Access, making data management more efficient and your reporting more effective.
Using Export Wizard


The Export Wizard in Access provides a straightforward method to transfer data from Access to Excel. Here's how you can do it:
- Open your Access database.
- Select the table or query you wish to export.
- Go to the 'External Data' tab and click on 'Excel' in the 'Export' group.
- Follow the wizard's prompts to specify the destination file, range, and formatting options.
- Click 'Finish' to complete the export.
💡 Note: The exported Excel file will not be live; any changes in Access will not automatically update in Excel unless you export again.
Linking Access Tables to Excel


Creating a live link between Access and Excel allows for dynamic data updates:
- In Access, navigate to the 'External Data' tab.
- Click 'New Data Source', then choose 'From File' > 'Excel'.
- Select the Excel workbook and table, ensuring you tick 'Link to the data source by creating a linked table'.
- Adjust the table structure and confirm the link.
🔍 Note: Linked tables in Excel are read-only. Any updates in Excel will not reflect in Access automatically.
Using Office Links


This method leverages Microsoft Office's suite integration to move data directly:
- Open your Access database.
- Go to the 'Database Tools' tab, then 'Analyze', and click on 'Office Links'.
- Select 'Analyze It with Microsoft Excel' to automatically transfer your data into an Excel pivot table or chart.
🌟 Note: This method is great for generating quick reports but may not offer full control over data formatting.
VBA Macro for Automation


For advanced users, Visual Basic for Applications (VBA) can automate the export process:
- In Access, press Alt + F11 to open the VBA editor.
- Create a new module and insert the following code:
Sub ExportToExcel() Dim strPath As String Dim objExcel As Object Dim objWorkBook As Object strPath = Application.CurrentProject.Path & "\ExportedData.xlsx" Set objExcel = CreateObject("Excel.Application") objExcel.Visible = True Set objWorkBook = objExcel.Workbooks.Open(strPath) ' Export the query or table named "MyData" DoCmd.TransferSpreadsheet acExport, acSpreadsheetTypeExcel12, "MyData", strPath, True objWorkBook.Save objWorkBook.Close Set objWorkBook = Nothing objExcel.Quit Set objExcel = Nothing End Sub - Run the macro by calling the 'ExportToExcel' subroutine.
💻 Note: Learning VBA can significantly increase your automation capabilities but requires some time to master.
ODBC and SQL Queries


This advanced method involves using ODBC to connect Excel to Access as a data source:
- Set up an ODBC connection to your Access database through Windows ODBC Data Source Administrator.
- In Excel, go to 'Data', then 'Get Data', choose 'From Other Sources', and select 'From ODBC'.
- Choose the ODBC connection to your Access database.
- Use SQL queries to import data directly into Excel.
📚 Note: This method requires some knowledge of SQL and ODBC, but it provides the most flexibility and control over data integration.
Summarizing the key points, leveraging Access to populate Excel sheets provides multiple benefits:
Ease of Data Transfer: With methods like the Export Wizard, you can easily move data from Access to Excel for further analysis or reporting.
Dynamic Updates: Linking tables ensures that your Excel data reflects changes made in Access, keeping your data current.
Automation: VBA and ODBC connections enable automation, reducing manual work and increasing efficiency.
Power and Flexibility: Each method offers different levels of control and customization to suit various needs.
By exploring these five methods, you gain the ability to manipulate and analyze data more efficiently, enhancing both productivity and accuracy in your work.
Can I update an Access database from an Excel sheet after linking?

+
No, linked tables in Excel are read-only. Any changes you make in Excel will not reflect back to the Access database.
What is the best method for automating frequent updates?

+
Using VBA or ODBC with SQL queries would be the best for automation. VBA can be set up to run automatically when Access opens, and ODBC allows for SQL-driven data updates.
How can I ensure data integrity when transferring from Access to Excel?
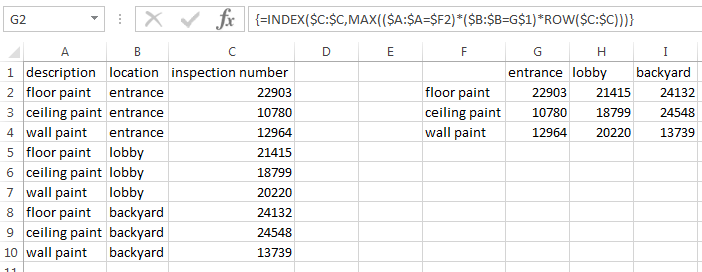
+
Use the Export Wizard for its predefined settings, or consider writing VBA macros that include data validation checks before exporting.



