Populate Excel Data from Another Sheet Easily

Excel is a powerhouse for data analysis, and one of the most common tasks users encounter is the need to populate data from one sheet to another. This seemingly simple task can become cumbersome when dealing with large datasets or complex spreadsheets. In this guide, we'll explore multiple methods to streamline this process, ensuring efficiency and accuracy. Whether you're managing a small business's inventory or handling extensive corporate data, mastering these techniques can significantly boost your productivity.
Understanding Excel Sheet References

Before we dive into specific methods, it’s crucial to understand how Excel references work:
- Sheet names are used to reference cells or ranges from other sheets within the same workbook.
- You can reference a cell in another sheet by using the format ‘SheetName!CellReference’, for example, ‘Sheet2!A1’.
- If there are spaces in the sheet name, use single quotes around the name, like ‘
Orders Data!A1’.
Method 1: Using Cell References
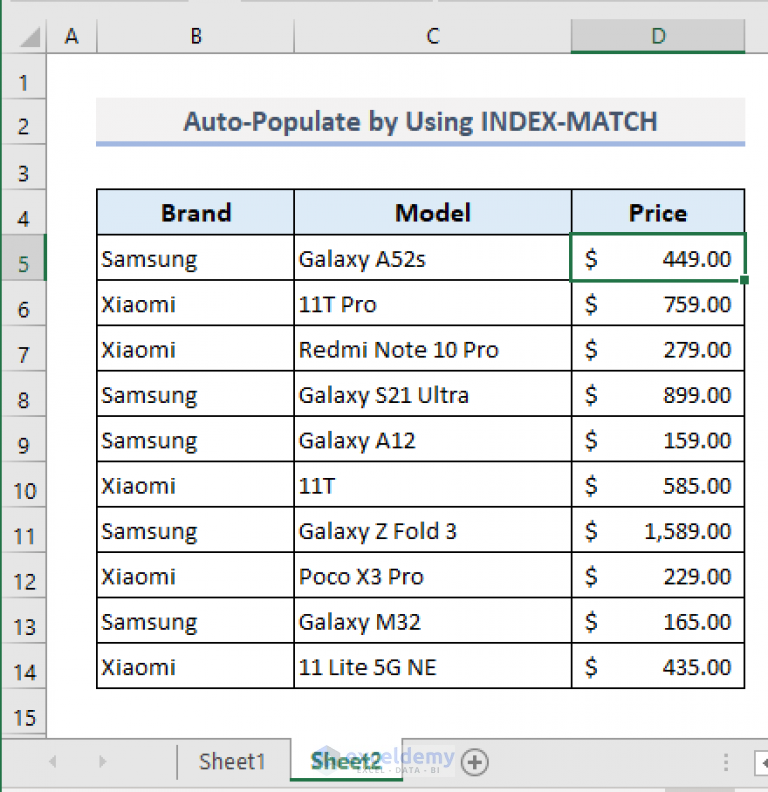
Here’s how you can reference data from another sheet directly into your current sheet:
- Select the cell where you want to display the data.
- Type in the formula, for example,
=Sheet2!B2to pull data from cell B2 in Sheet2. - Press Enter, and the cell will now show the data from Sheet2.
This method is straightforward for one-off data population but becomes tedious for multiple entries.
Method 2: Using VLOOKUP
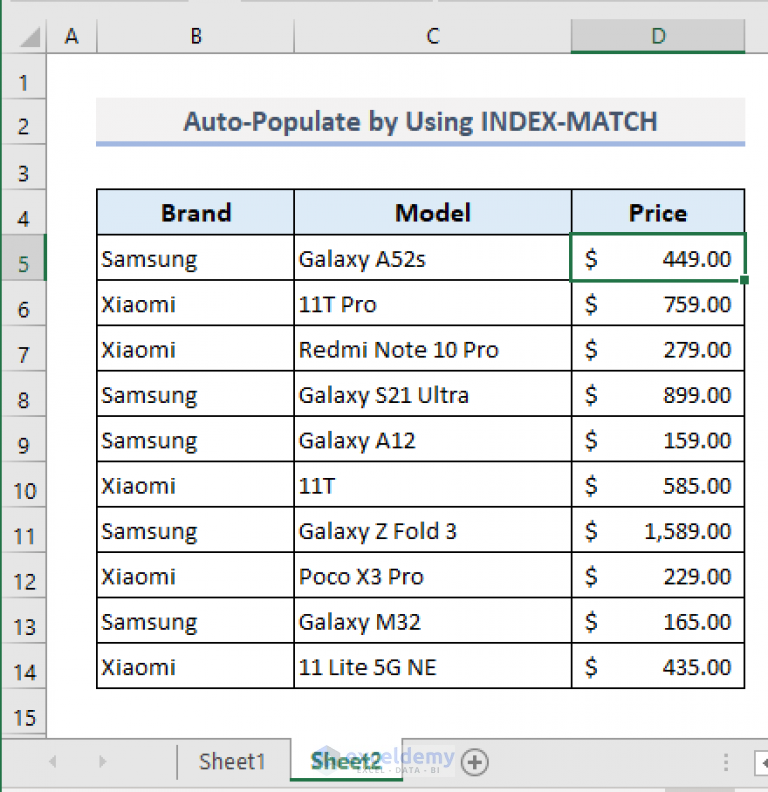
For scenarios where you need to match data based on a key, VLOOKUP is your best friend:
- Identify the common key in both sheets, like an ID or name.
- In your destination sheet, enter the formula
=VLOOKUP(A2, Sheet2!A:B, 2, FALSE), where:- A2 is the lookup value in the current sheet.
- Sheet2!A:B specifies the range in the source sheet where the first column contains the lookup value, and the second column has the data you want to retrieve.
- 2 refers to the column number from which to fetch the data.
- FALSE for exact matching.
🔍 Note: VLOOKUP only looks for matches in the first column of the specified range; ensure your key is in the first column.
Method 3: Data Consolidation with Pivot Tables

When dealing with grouped data or summarizing information:
- Create a Pivot Table from the source data in Sheet2.
- Drag the fields you want to summarize to the Rows and Values areas.
- In your target sheet, reference the cells in the Pivot Table to pull the consolidated data.
| Pivot Table Usage | Description |
|---|---|
| Summarize Data | Calculates totals or averages of data from other sheets. |
| Filter Data | Allows you to view specific slices of data from other sheets. |

Method 4: Using Power Query

If you’re dealing with external data sources or need more flexibility:
- From the Data tab, select ‘Get Data’, then choose your data source.
- Connect to the worksheet or workbook containing the data.
- Use the Query Editor to transform or merge data as needed.
- Load the transformed data into your Excel workbook, where it can be refreshed automatically.
Method 5: Dynamic Data Population with Named Ranges and INDEX-MATCH

For a more dynamic approach to data population:
- Create Named Ranges: In the source sheet, select a range and name it through ‘Formulas’ -> ‘Define Name’.
- Use INDEX-MATCH for more complex lookups:
=INDEX(Sheet2!B:B, MATCH(A2, Sheet2!A:A, 0))
This formula matches values in column A from Sheet2 with the value in A2 of the current sheet and retrieves corresponding data from column B.
Having explored these methods, it's clear that Excel offers various tools to simplify the process of populating data from one sheet to another. From simple cell references to more advanced functions like VLOOKUP and Power Query, the choice depends on the complexity of your data and the level of automation you need. Remember, mastering these techniques not only increases your efficiency but also ensures the accuracy of your data management.
What is the simplest way to populate data from another sheet?

+
The simplest way is to use cell references like =Sheet2!A1 to directly pull data from one cell into another sheet.
How can VLOOKUP help in populating data?

+
VLOOKUP is useful when you need to match data based on a key from two sheets, allowing you to retrieve corresponding data from the specified column in the source sheet.
Is there a way to update data automatically from another sheet?

+
Yes, by using Power Query to connect to and refresh data from an external source or other sheets within the workbook.



