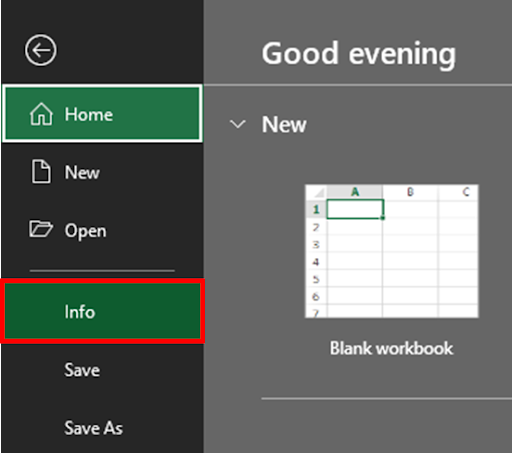Populate Excel Cells Easily from Another Sheet

When working with large sets of data in Excel, efficiency is key. Imagine you're dealing with spreadsheets where data needs to be duplicated or updated from one sheet to another. This task can seem daunting, but with the right techniques, it becomes a breeze. This post will guide you through the process of easily populating cells in Excel from another sheet, enhancing your productivity and data management skills.
Why Populate Cells from Another Sheet?

Populating cells from one Excel sheet to another is useful for various reasons:
- Consistency - ensuring all related sheets reflect updated data.
- Time-saving - automate data entry rather than manually copying data.
- Error reduction - avoid transcription errors that might occur during manual data entry.
- Data analysis - making dynamic reports and dashboards more straightforward by updating figures automatically.
Method 1: Using Formulas

The simplest way to link data between sheets is by using formulas. Here’s how:
Select the cell where you want to show the data from another sheet.
Enter a formula using the sheet name, an exclamation mark (!), and the cell reference. For example, if you want to populate A1 in Sheet2 with the value from A1 in Sheet1, you’d type:
=Sheet1!A1
Method 2: Linking Sheets for Dynamic Updates

To ensure the data updates dynamically:
Use a formula like the one above, but include functions like SUMIF, VLOOKUP, or HLOOKUP to retrieve specific data.
Example: If you have a list of employees in ‘Employees’ sheet and you want to sum the salaries of those with specific roles on another sheet:
=SUMIF(Employees!B:B, “Engineer”, Employees!C:C)
Method 3: Using Named Ranges

For more complex data sets, named ranges can simplify cell population:
Go to the Formulas tab and click on Name Manager to create or edit named ranges.
Define a range of cells as a name. For instance, you could name the range of employee names as “EmpNames”.
Now, you can easily refer to this range in formulas on other sheets:
=SUM(EmpNames)
Method 4: Automating with VBA Macros

If you’re dealing with intricate data manipulation:
Open the Visual Basic Editor from the Developer tab or by pressing Alt+F11.
Insert a new module and write a VBA macro to automate the task of populating cells. Here’s an example:
Sub AutoPopulate() Dim sh1 As Worksheet, sh2 As Worksheet Set sh1 = ThisWorkbook.Sheets(“Sheet1”) Set sh2 = ThisWorkbook.Sheets(“Sheet2”)Dim i As Long For i = 2 To sh1.Cells(sh1.Rows.Count, 1).End(xlUp).Row sh2.Cells(i, 1).Value = sh1.Cells(i, 1).Value Next i End SubRun the macro by calling it from the Excel ribbon or attaching it to a button or event in your workbook.
Method 5: Power Query
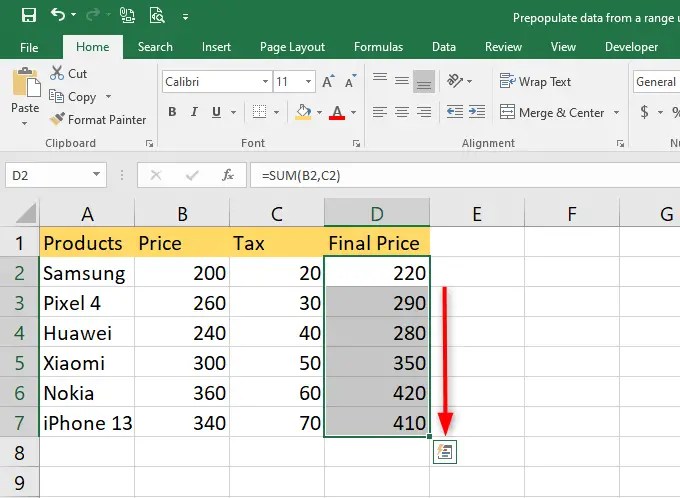
If you’re looking for a powerful tool for data integration:
From the Data tab, select Get Data > From Other Sources > From Excel Workbook, and navigate to the file containing your source data.
Import the desired tables or ranges.
Use Power Query Editor to transform and load the data into your destination sheet. Here, you can automate data extraction, cleaning, and transformation:
=Excel.CurrentWorkbook(){[Name=“Sheet1”]}[Content]
Wrapping Up

Mastering the art of populating Excel cells from another sheet not only speeds up your workflow but also ensures data integrity and consistency across your workbooks. Whether you use formulas, named ranges, VBA macros, or Power Query, each method offers unique benefits suited for different scenarios. By learning these techniques, you can transform complex data management tasks into manageable, even automatic, processes, significantly boosting your productivity.
💡 Note: Always save a backup copy of your workbook before making significant changes, especially when using macros or complex formulas, to avoid data loss.
How do I ensure that my linked cells always show the latest data?

+
By using dynamic formulas or setting up refresh settings in Power Query, your linked cells will automatically update when the source data changes.
Can I link cells across different Excel files?
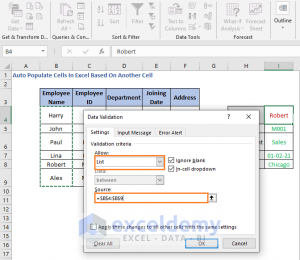
+
Yes, you can link cells across different Excel files using the same formula structure but with file paths or named external references.
What should I do if my linked formula returns an error?

+
Ensure that the reference sheet name or cell reference is correct, check for typos, and verify if the source cell exists and contains data.