Secure Your Excel Data: Password-Protect Read-Only Sheets
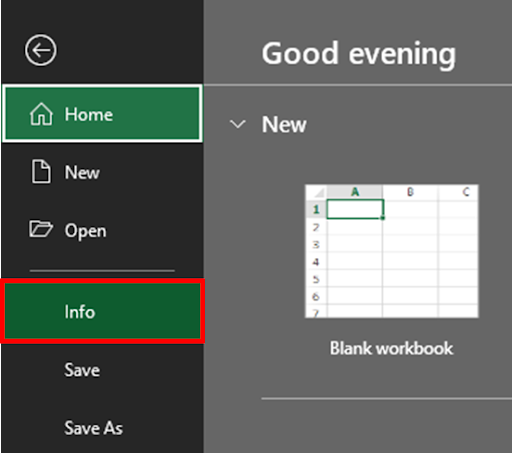
In the age of digital information, safeguarding sensitive data is more crucial than ever, and Excel, being a widely used tool for data analysis and record-keeping, often contains information that should remain confidential. One of the most effective ways to ensure that your data remains secure in Excel is by using the password-protect feature for read-only sheets. This technique not only prevents unauthorized edits but also guards against accidental changes to your documents. Here's how you can set up password protection for your Excel sheets, ensuring that only those with the key can modify your valuable data.
Why Password-Protect Excel Sheets?

Before diving into the mechanics, let’s explore why password-protecting your Excel sheets is beneficial:
- Prevents Unauthorized Changes: Your data remains intact, safeguarding the integrity of your records.
- Accidental Modification: Locking sheets helps in avoiding accidental edits or deletions by users who are not familiar with the data.
- Confidentiality: If your spreadsheet contains sensitive information, password protection keeps it secure from prying eyes.
Now, let’s move on to the step-by-step process of setting up password protection for your Excel sheets.
Steps to Password-Protect a Read-Only Excel Sheet

Follow these steps to password-protect an Excel sheet:
Open Your Excel Workbook

Begin by opening the Excel workbook you wish to secure. Navigate to the sheet or sheets you want to protect.
Select the Sheet to Protect

Make sure you are on the sheet you want to protect. If you need to protect multiple sheets, you’ll need to repeat the process for each sheet.
Go to Review Tab

Click on the 'Review' tab at the top of the Excel interface. This tab contains tools for protecting your document.
Protect Sheet

Within the 'Review' tab, click on 'Protect Sheet'. A dialog box will appear, giving you options to control what users can do with the sheet.
Configure Permissions

In the 'Protect Sheet' dialog, you can set various permissions:
- Allow Users to Select Locked Cells: Typically, you'll want this enabled so users can still navigate through the sheet.
- Select Unlocked Cells: If you've unlocked certain cells, users can interact with these.
- Other Options: Depending on your needs, you can allow users to format cells, columns, rows, insert/delete columns or rows, or even print the document.
Password Protection

Enter a password in the 'Password to unprotect sheet' field. This password will be required to unlock the sheet for editing. Remember that passwords are case-sensitive and should be strong to prevent unauthorized access.
🔒 Note: Excel's encryption is not foolproof against determined hackers. For highly sensitive data, consider additional security measures.
Confirm Password

Re-enter the password in the 'Verify' field. It's important to get this right; there's no reset option if you forget your password.
Finalize Protection

Click 'OK' after entering your password. Excel will now prompt you to confirm that you have protected the sheet with a password. Ensure you remember or securely store the password since Excel does not provide a way to recover forgotten passwords.
Final Thoughts on Sheet Protection

Once protected, your sheet will now have restrictions on editing, ensuring that only users with the password can make changes. However, users can still read and copy the data unless you’ve set permissions otherwise. Here are some final thoughts:
- Password Management: Keep your passwords secure. Use strong, unique passwords, and consider using a password manager if dealing with multiple spreadsheets.
- Regular Updates: Periodically update your password or review the protection settings to ensure they align with current security needs.
- User Awareness: Inform users that the sheet is protected and how to request access for editing if necessary.
In summary, password-protecting your Excel sheets is a straightforward way to enhance data security. It ensures that your valuable information remains unchanged by unauthorized users, reduces the risk of accidental edits, and maintains the confidentiality of sensitive data. By setting up appropriate permissions and strong passwords, you can confidently share your Excel files, knowing your data is as secure as possible within the confines of Excel's native protection features.
Can I recover a forgotten password for an Excel sheet?

+
Unfortunately, Microsoft Excel does not provide a built-in method to recover or reset passwords for protected sheets. Always ensure to securely store or remember your passwords, or use a reliable password manager.
What happens if someone tries to edit a password-protected sheet?

+
If someone attempts to make changes to a password-protected sheet without providing the password, Excel will prevent the changes. The user will either be prompted to enter the password or informed that the sheet is protected.
Is Excel’s sheet protection secure against hacking?
+Excel’s built-in protection is generally secure against casual access attempts, but it is not impervious to determined hacking efforts. For high-security needs, consider more robust encryption methods or specialized software designed for data security.