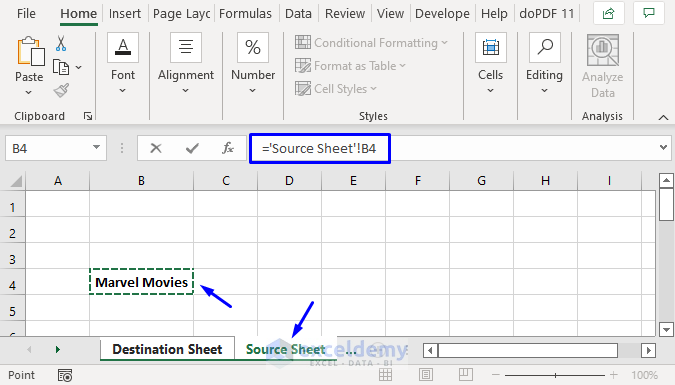5 Easy Steps to Plot Standard Deviation in Excel

Have you ever found yourself staring at a set of data in Excel and wishing you could make sense of its variability at a glance? Understanding the spread of your data can be crucial in various fields, from business to science. Plotting standard deviation in Excel allows you to visually assess data variability, making it easier to draw meaningful conclusions from your dataset. Here's how you can do it in 5 easy steps.
Step 1: Prepare Your Data

Before you can plot standard deviation, you need a clean, organized dataset. Here’s how you can ensure your data is ready:
- Ensure your data is in columnar format: Each column should represent a variable or category.
- Check for missing values: If there are gaps or errors, handle these before proceeding.
- Name your headers: This makes referencing and interpreting the results much easier.
📝 Note: If your data includes outliers, you might want to consider using a different measure of dispersion, like the interquartile range, for a more robust analysis.
Step 2: Calculate the Standard Deviation

Excel simplifies the calculation of standard deviation with in-built functions. Here’s how:
- Select a cell where you want the standard deviation to appear.
- Enter the formula
=STDEV.P(A2:A100)where A2:A100 is the range of your data. If dealing with a sample, use=STDEV.S(A2:A100). - Hit Enter, and Excel will calculate the standard deviation for you.
Step 3: Create the Chart

Excel offers various chart types to visualize data, but for standard deviation, a line chart or a column chart often works best:
- Highlight your data: Select the range that includes your data headers.
- Go to the Insert tab on the Ribbon.
- Choose the chart type that suits your presentation best.
Step 4: Add Error Bars to Show Standard Deviation

Error bars are graphical representations of the variability of data and can be used to visualize standard deviation:
- Right-click on your data series in the chart.
- Select Add Data Labels, then choose Error Bars.
- In the dialog box, select More Options.
- Under Direction, choose Both, and under End Style, select Cap.
- Go to the Error Amount section, select Custom, and click on Specify Value.
- In the new dialog box, enter
=followed by your standard deviation cell reference in the Positive Error Value field, and then in the Negative Error Value field.
🔎 Note: Make sure the standard deviation is calculated from the same data that your chart represents.
Step 5: Customize Your Chart

Now that your chart includes standard deviation error bars, enhance its readability and presentation:
- Add titles and labels: Use the Chart Elements button (the plus sign next to the chart) to add or modify axis titles, chart title, and data labels.
- Adjust error bar display: If needed, reduce the error bar line length or change the color for better visibility.
- Include a legend: If you have multiple data series, a legend helps distinguish them.
Wrapping up your data with standard deviation visualization can offer profound insights into the patterns and trends within your dataset. Whether you're looking to assess the variability of financial data, scientific measurements, or any other set of numbers, Excel's tools for plotting standard deviation make it accessible even to those who might not consider themselves experts in statistics or data analysis. Remember, while Excel provides a straightforward way to visualize standard deviation, always interpret your results in the context of your data's specific characteristics and requirements.
Why do I need to plot standard deviation?

+
Plotting standard deviation helps you understand the variability within your dataset, which is crucial for making data-driven decisions. It visually shows how spread out the data points are from the mean, aiding in risk analysis, quality control, and more.
Can I plot standard deviation for multiple data series?

+
Absolutely! You can add error bars for each series in a chart. Excel allows you to customize error bars for each series independently, making it perfect for comparing variability across different sets of data.
What if my data has outliers, should I still use standard deviation?

+
Standard deviation is highly sensitive to outliers. If your dataset includes significant outliers, consider using the interquartile range or plotting the median with quartiles instead for a more robust analysis of variability.
Can I use standard deviation for forecasting?

+
While standard deviation doesn’t forecast future events, it can help quantify the level of uncertainty or error in predictions made from historical data, giving you a sense of how confident you can be in your forecasts.
How can I update standard deviation if my dataset changes?

+
If you update your dataset in Excel, simply recalculate the standard deviation by using the same formulas and then adjust the error bars in your chart to reflect the new values.