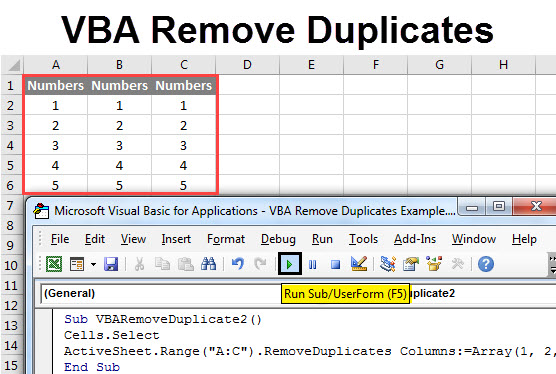Excel Chart Magic: Place on New Sheet Easily

The effective use of charts in Microsoft Excel is pivotal in transforming raw data into visually digestible insights. While creating these charts is one thing, strategically placing them for better analysis and presentation is quite another. This guide will explore the seamless technique of placing an Excel chart on a new sheet, enhancing both the worksheet layout and chart presentation.
Why Charts on a New Sheet Matter

When your Excel spreadsheets become crowded with data, charts can either clutter or complement the information:
- Clutter Reduction: Charts can obscure important data cells, making navigation and data entry challenging.
- Enhanced Readability: A separate sheet for charts ensures the data remains clean and readable.
- Effective Presentations: By providing a dedicated space for charts, you can prepare Excel charts for presentations more efficiently, allowing your audience to focus on the insights without distraction.
Steps to Move a Chart to a New Sheet

Follow these steps to efficiently move Excel charts to a new sheet:
- Right-click on the chart you wish to relocate.
- From the context menu, select “Move Chart.”
- In the dialog box that appears:
- Choose “New sheet.”
- Name your chart sheet for easy reference.
- Click OK to complete the process.
📍 Note: Using the "New Sheet" option instead of "Object in" ensures the chart is fully detached from the original worksheet.
Chart Customization Post-Relocation

After moving your chart to its new home, consider these enhancements:
- Title and Axis Labels: Ensure they convey your data’s story accurately.
- Chart Styles: Explore Excel’s built-in styles for a professional look.
- Data Labels and Legends: Adjust for clarity and emphasis.
- Interactive Elements: Add filters or drop-downs to allow interaction with the chart.
Linking Charts for Data Synchronization

If your chart derives from dynamic data, consider:
- Source Data: Keep the source data linked to your chart for automatic updates.
- Named Ranges: Use Excel’s named ranges to ensure data integrity.
- External Data: For charts fed by external data, ensure Excel has the necessary connections in place.
Visual Layout Tips

| Design Element | Tip |
|---|---|
| Spacing | Ensure sufficient margins around the chart for readability. |
| Aspect Ratio | Choose an aspect ratio that supports the chart type and data narrative. |
| Color Consistency | Use colors that are both visually appealing and in line with your branding or data type. |

Employing these visual layout strategies ensures that your chart on the new sheet not only stands alone in its visual impact but also aligns seamlessly with your document or presentation’s overall design.
In conclusion, by understanding the techniques to move Excel charts to a new sheet, you gain the ability to present complex data in a manner that is both visually appealing and functionally effective. This method declutters your worksheet, enhances chart visibility, and facilitates better data interpretation for presentations, reports, or personal analysis. Ensuring your charts remain dynamic and linked to the source data also means your insights stay current, making your Excel experience both powerful and productive.
How can I move an Excel chart to a new sheet?

+
Right-click on the chart, select “Move Chart,” choose “New sheet,” name the sheet, and click OK.
Can I still edit the data in a chart on a separate sheet?

+
Yes, the chart remains linked to its source data. Any changes made to the source data will reflect in the chart.
What should I do if my chart updates are slow on a new sheet?

+
If you experience lag, ensure that the source data is optimized. Consider reducing the data range or using a smaller dataset.