Pivot Multiple Excel 2010 Sheets Easily

Welcome to our comprehensive guide on how to pivot multiple Excel 2010 sheets with ease! Excel remains one of the most powerful tools for data analysis, and understanding its full potential, especially with pivot tables, can significantly boost your productivity. Whether you're a business analyst, accountant, or just an avid Excel user, this tutorial will walk you through the steps to consolidate and analyze data from multiple sheets using pivot tables.
Why Use Pivot Tables with Multiple Sheets?

Pivot tables are invaluable in Excel because they allow you to:
- Summarize large quantities of data in a meaningful way.
- Analyze and find patterns in complex datasets.
- Compare and contrast different data sets efficiently.
- Create dynamic reports that update as the data changes.
But when your data is spread across multiple sheets, you might wonder how to bring it all together in one pivot table. This is where our tutorial comes in handy!
Step-by-Step Guide to Pivot Multiple Excel Sheets

Let’s dive into the step-by-step process of pivoting multiple Excel sheets:
1. Prepare Your Data
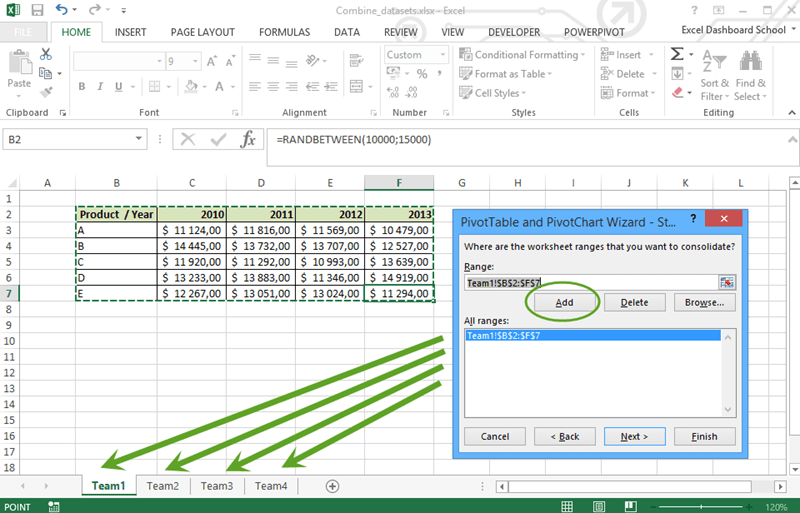
Before you start, ensure:
- Each sheet in your workbook contains data in a consistent format.
- Data headers are present and identical across all sheets for the columns you want to analyze.
🔍 Note: If the headers are not consistent, you’ll need to manually adjust them to ensure they match for the pivot table to work properly.
2. Create a Named Range or Use Data Consolidation

There are two primary methods to combine data from multiple sheets:
- Named Range: This method involves creating a named range that spans across all your sheets.
- Data Consolidation: This tool allows you to pull data from multiple sheets into a summary sheet for analysis.
Method 1: Using Named Ranges
To create a named range that includes data from multiple sheets:
- Go to the ‘Formulas’ tab, click on ‘Name Manager’, and then ‘New’.
- Name your range (e.g., ‘ConsolidatedData’).
- In the ‘Refers to’ field, enter a formula like:
- Click ‘OK’. This will now reference data from multiple sheets.
=OFFSET(Sheet1!A1,0,0,COUNTA(Sheet1!A:A),COUNTA(Sheet1!1:1))&Sheet2!A1:Sheet2!100&Sheet3!A1:Sheet3!100
Method 2: Data Consolidation
To consolidate data:
- Go to the ‘Data’ tab, click on ‘Consolidate’.
- In the ‘Function’ box, select ‘Sum’ or another function depending on your need.
- Add each range from the different sheets.
- Check ‘Top Row’ or ‘Left Column’ for labels if applicable.
- Choose where you want the consolidated data to appear.
3. Insert a Pivot Table
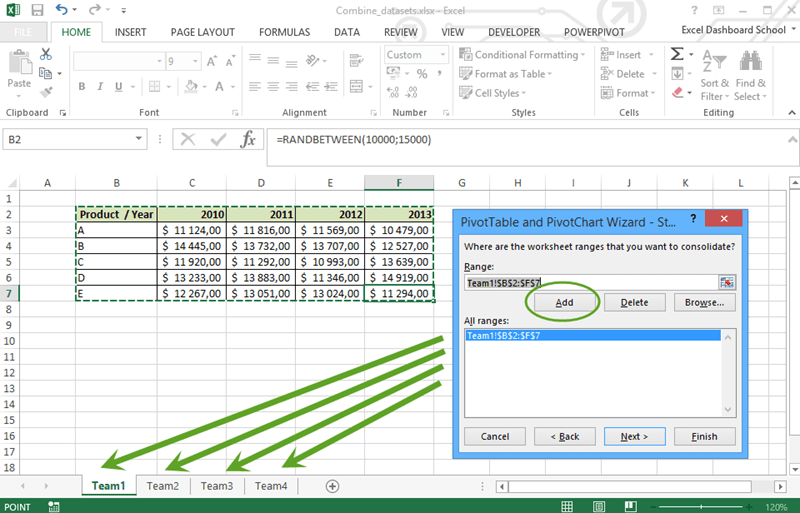
Once your data is combined or named, you can now:
- Go to the ‘Insert’ tab, click on ‘Pivot Table’.
- Choose the range or named range for your pivot table.
- Select where you want the pivot table to be placed.
- Click ‘OK’.
4. Building Your Pivot Table

Now that your pivot table is created:
- Drag fields to the Rows, Columns, Values, and Filters areas to analyze your data.
- Use the Field List pane to customize your pivot table’s structure.
💡 Note: Remember that you can group dates or numbers in a pivot table to create more meaningful reports.
5. Advanced Tips for Multi-Sheet Pivoting

- Use Slicers: These provide a user-friendly way to filter data in your pivot table from multiple sheets.
- Dynamic Data Source: Set up your pivot table to dynamically update with changes in the data sources.
| Function | Description |
|---|---|
| Consolidate | Combines data from multiple ranges into one table. |
| Named Range | Allows referencing data across multiple sheets under one name. |

To wrap up, pivoting multiple Excel sheets can seem challenging at first, but with these steps, you'll unlock the full potential of Excel for data analysis. You've learned how to prepare your data, consolidate it, create a named range, and set up a pivot table that dynamically updates with your data. This approach not only saves time but also provides a more in-depth analysis, giving you insights that would be hard to achieve with manual methods.
Can I pivot data from sheets in different workbooks?
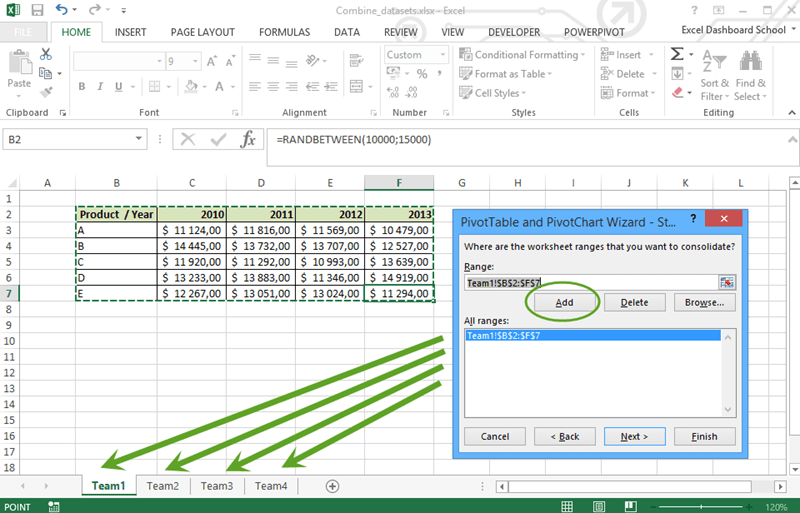
+
Yes, you can pivot data from multiple workbooks by first consolidating the data into one workbook or using external data connections in Excel.
What if my data headers don’t match across sheets?

+
You can manually adjust the headers to match, or use a script to automate this process if you’re comfortable with VBA.
How do I update my pivot table when data in source sheets changes?

+
Set up a dynamic named range or use the ‘Refresh’ option in Excel to update your pivot table as the source data changes.



