5 Essential Excel Sheet Tips for Beginners

Excel is a powerful tool for data analysis and organization, often used in both business and personal settings. For beginners, navigating through Excel's myriad of features can be daunting. However, with a few essential tips, you can quickly leverage Excel's potential to streamline your data management tasks. Here are five critical tips to get you started on the right path:
1. Understand the Basics of Cells, Rows, and Columns


Before diving into Excel’s complex functions, understanding the fundamental building blocks is essential:
- Cells: Each small box within a worksheet where data is entered or calculated. A cell is identified by its column letter and row number (e.g., A1, B5).
- Rows: Horizontal series of cells, numbered from top to bottom.
- Columns: Vertical series of cells, lettered from A to Z, then AA, AB, and so on.
💡 Note: Knowing how cells, rows, and columns work is crucial for using Excel's navigation, selection, and data manipulation features effectively.
2. Learn Basic Formula and Function Usage


Excel’s formula capabilities are what make it an essential tool for number crunching:
- AutoSum: Use the AutoSum feature to quickly calculate totals in a row or column.
- Basic Functions: Familiarize yourself with common functions like:
- SUM() - adds up values in a range.
- AVERAGE() - calculates the mean of values in a range.
- COUNT() - counts how many cells in a range contain numbers.
3. Formatting Cells and Data


Excel allows you to format cells not only for aesthetics but also for clarity and functionality:
- Number Formatting: Change how numbers are displayed (currency, date, time, etc.).
- Text Wrapping: Adjust text to wrap within cells to prevent data overflow.
- Conditional Formatting: Highlight or format cells based on their values for easier data analysis.
Effective formatting makes your data more readable and can help in identifying trends or anomalies quickly.
4. Utilize Data Sorting and Filtering

| Data | Sort A-Z | Sort Z-A | Filter |
|---|---|---|---|
| Apples | 🍏 | 🍏 | ✓ |
| Bananas | 🍌 | 🍌 | ✓ |
| Cherries | 🍒 | 🍒 | ✓ |

Sorting and filtering are fundamental for managing large datasets:
- Sorting: Arrange your data in alphabetical or numerical order. This can be by ascending or descending values.
- Filtering: Excel’s filter function helps you to display only the rows that meet specific criteria, making it easier to work with subsets of your data.
5. Save Time with Keyboard Shortcuts


Mastering keyboard shortcuts can significantly boost your productivity:
- Ctrl + C: Copy the selected cells
- Ctrl + V: Paste the copied cells
- Ctrl + Z: Undo the last action
- Ctrl + S: Save your workbook
- Ctrl + Shift + L: Apply or remove filters
- Alt + =: Insert the AutoSum function
Shortcuts not only save time but also make your interaction with Excel much smoother.
In conclusion, Excel can seem overwhelming at first, but by focusing on these five essential tips, you'll be well on your way to becoming an adept user. Mastering the basics of cells, rows, and columns, understanding formula usage, formatting data effectively, managing datasets with sorting and filtering, and leveraging shortcuts will enhance your productivity and data management capabilities. Remember, practice is key to mastering Excel. Start by applying these tips in small projects, and as you grow more comfortable, delve deeper into Excel's advanced features.
What are the most useful Excel shortcuts for beginners?
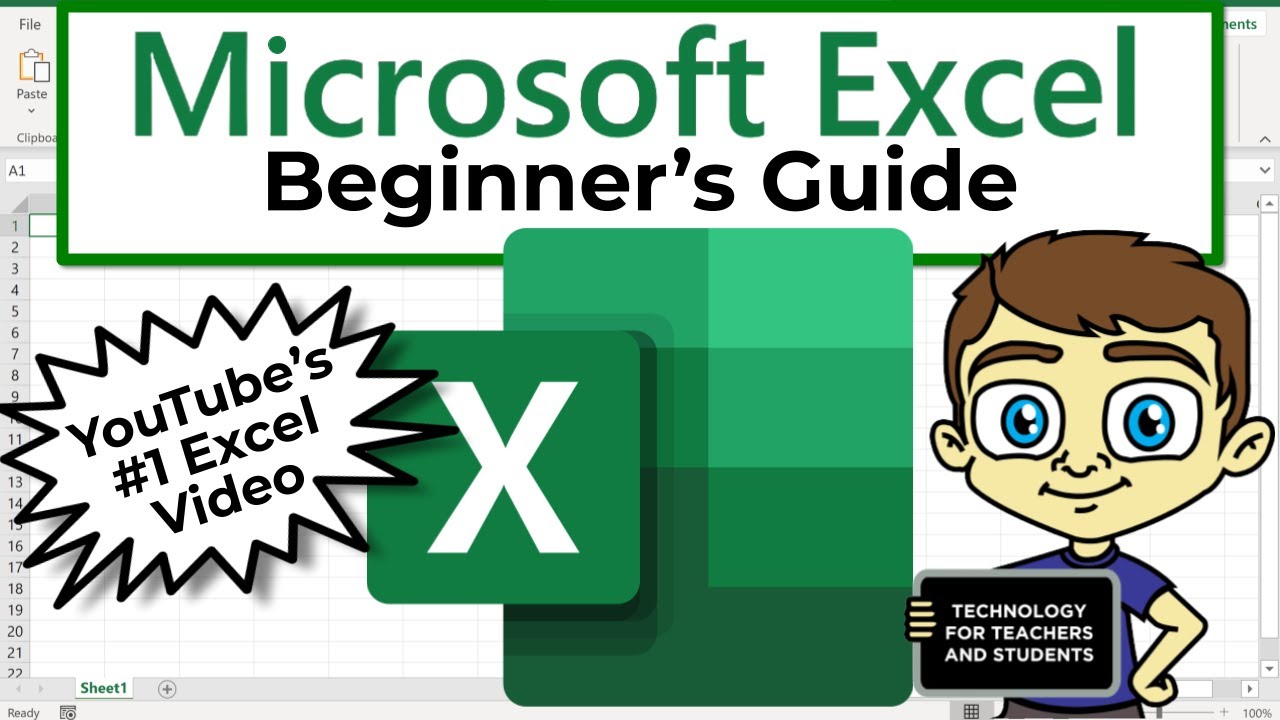
+
Some of the most useful shortcuts for beginners include: Ctrl + C (copy), Ctrl + V (paste), Ctrl + Z (undo), Ctrl + S (save), Ctrl + Shift + L (toggle filters), and Alt + = (AutoSum).
How do I keep my Excel sheet organized?

+
To keep your Excel sheet organized, use features like freeze panes to lock headers, color-code important cells, use conditional formatting to highlight key data, and maintain a structured approach to data entry.
Can I make Excel automatically calculate sums or averages?
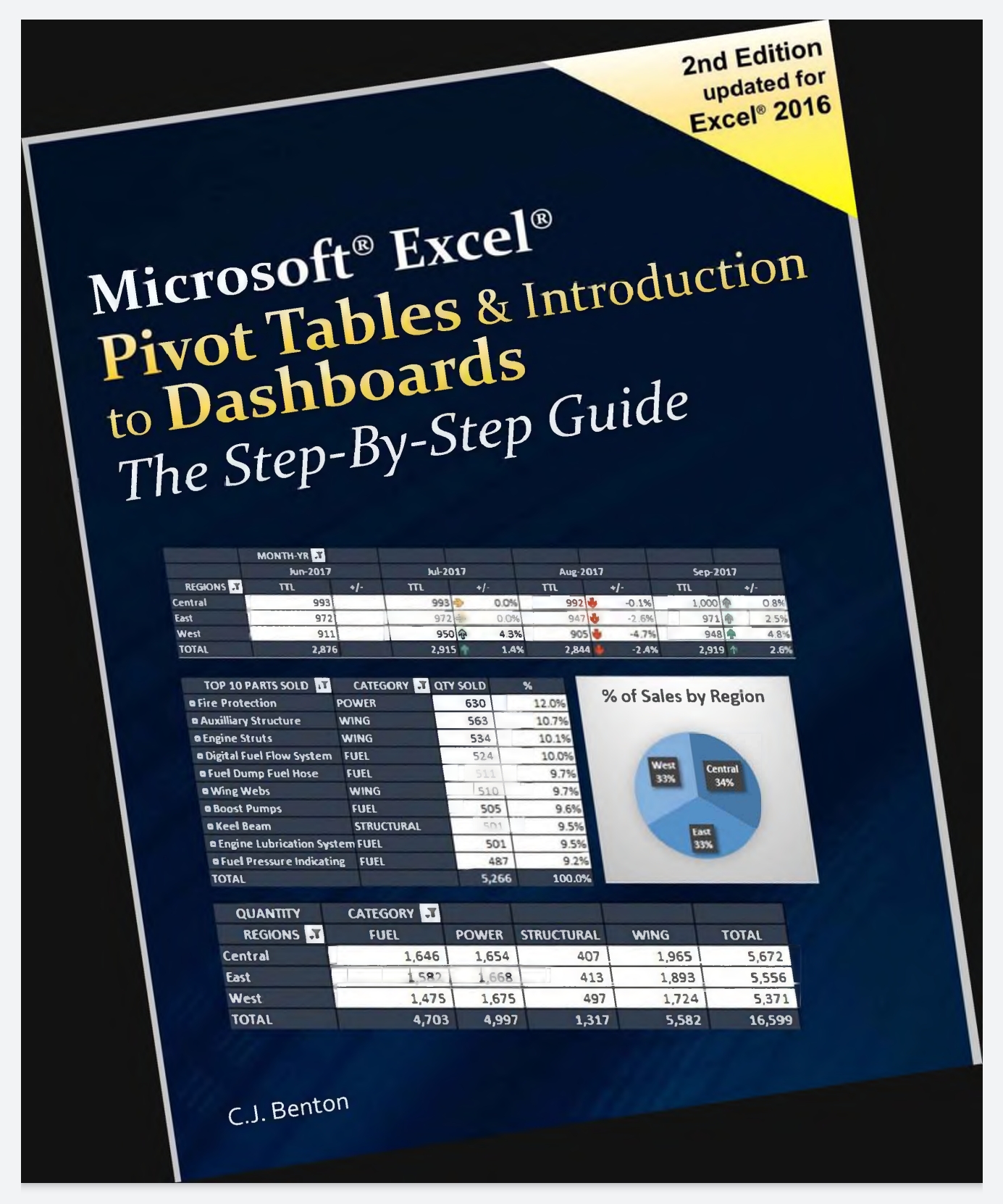
+
Yes, by using functions like SUM() and AVERAGE() in your cells, Excel will automatically update these calculations as your data changes. You can also use AutoSum for quick sum calculations.



