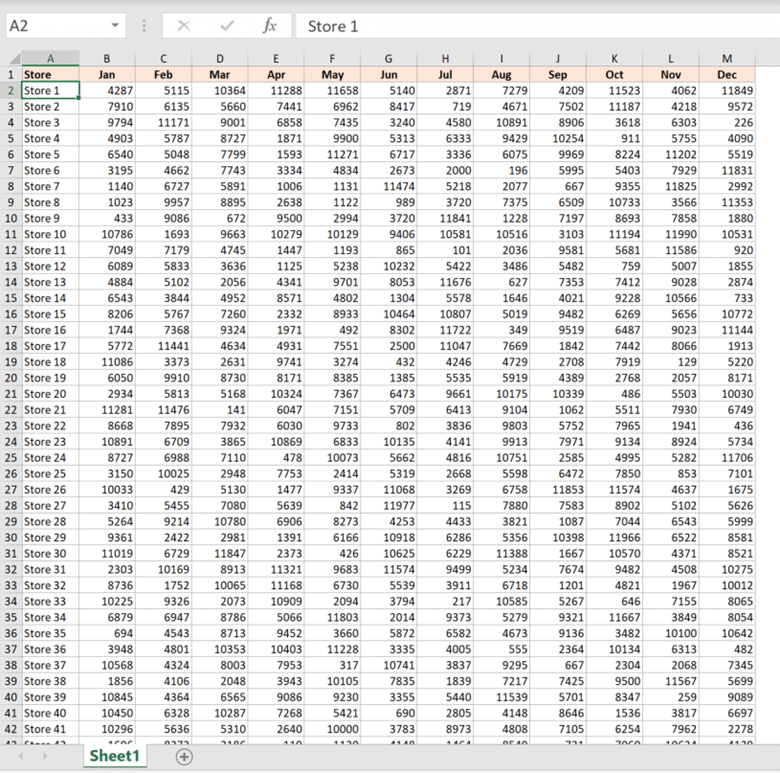Easily Select Cells in Another Excel Sheet

When working with multiple sheets in Microsoft Excel, efficiently navigating and selecting data from one sheet to another is essential for productivity. Whether you're compiling reports, creating dashboards, or performing complex data analysis, knowing how to select cells from another Excel sheet can streamline your workflow significantly.
The Basics of Navigating Between Sheets

Before diving into cell selection, let’s review the basic navigation:
- Click on the sheet tab: At the bottom of your Excel window, you’ll find sheet tabs. Clicking a tab will switch your active sheet.
- Keyboard shortcuts: Use Ctrl + Page Up to move to the previous sheet, and Ctrl + Page Down to move to the next sheet.
Once you’re familiar with moving between sheets, here are several methods to select cells from another sheet:
1. Directly Referencing Cells from Another Sheet

Let’s assume you want to reference cell B2 from “Sheet2” in “Sheet1”:
- Click on the cell in “Sheet1” where you want the reference.
- Type =Sheet2! followed by the cell you wish to reference, like B2. Thus, it would be =Sheet2!B2
- Press Enter. Now, any change in the cell B2 of “Sheet2” will be automatically reflected in “Sheet1”.

2. Using the Excel “Go To” Feature

If you need to select a specific range from another sheet:
- Press F5 or Ctrl + G to open the “Go To” dialog box.
- Type in the reference like Sheet2!A1:B10 if you want to select range A1 to B10 in “Sheet2”.
- Click “OK”, and Excel will navigate to that range in the specified sheet.
🔑 Note: This method doesn’t enter the reference into the current cell; it merely selects the cells for viewing or editing.
3. Linking with Named Ranges
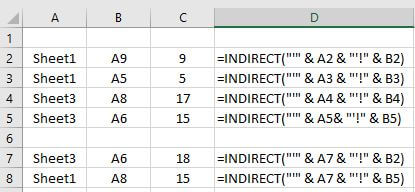
Creating named ranges can make your life easier when dealing with multiple sheets:
- On “Sheet2”, select the cell or range you want to name.
- Right-click, choose “Define Name”, or use Alt + M, N, D.
- Name your range, e.g., “SalesData”.
- Now, on “Sheet1”, you can refer to this range using =Sheet2!SalesData or just =SalesData if it’s unique in your workbook.
4. Using Excel Formulas for Dynamic Linking

Excel formulas like VLOOKUP, INDEX-MATCH, or INDIRECT can pull data from other sheets dynamically:
- VLOOKUP:
=VLOOKUP(A2, Sheet2!A1:B10, 2, FALSE) - INDEX-MATCH:
=INDEX(Sheet2!B1:B10, MATCH(A2, Sheet2!A1:A10, 0)) - INDIRECT:
=INDIRECT(“Sheet2!”&B1)where B1 contains the reference like “A1”.
5. Enhancing Productivity with Macros

For repeated tasks or complex cell selection:
- Open the “Developer” tab, if not visible, go to File > Options > Customize Ribbon and enable “Developer” tools.
- Click “Visual Basic” to open the VBA editor or press Alt + F11.
- Create a new module or use the one provided in the workbook.
- Write a macro that references cells from other sheets:
Sub SelectFromOtherSheet()
Dim rng As Range
Set rng = ThisWorkbook.Worksheets(“Sheet2”).Range(“A1”)
‘ Perform any action on the selected range
rng.Select
’ You could also use rng.Value to pull data
End Sub
Macros can automate complex selections and operations between sheets, reducing errors and time.
Final Thoughts

Mastering the selection of cells across multiple Excel sheets not only saves time but also enhances the accuracy of your work. Whether you’re using direct cell references, named ranges, dynamic formulas, or macros, Excel provides multiple avenues for efficient data management. Remember, the method you choose might depend on how often you need to update the data, how complex your sheet interactions are, or how comfortable you are with Excel’s functionalities.
How do I reference a range from another sheet?

+
You can reference a range by using the sheet name followed by an exclamation mark and the cell or range reference, e.g., =Sheet2!A1:B10.
Can I automate selection using VBA?

+
Yes, you can write macros in VBA to automate the selection process across different sheets. This can be especially useful for repetitive tasks or complex operations.
What if the sheet name has a space in it?

+
If the sheet name has a space, you must enclose it in single quotes, e.g., ‘My Sheet’!A1.
Can I use Excel functions to pull data from another sheet?

+
Yes, functions like VLOOKUP, INDEX-MATCH, and INDIRECT can dynamically reference cells from other sheets.
How do I update data when selecting from another sheet?

+
Once you’ve referenced a cell or range from another sheet, changes in that sheet will automatically update in any cells that reference it, assuming the reference formula is correct.