Import Excel to SQL Server 2012: Easy Guide

One of the most common tasks for data professionals involves transferring data from an Excel file into a database, particularly SQL Server 2012. This process is not only essential for data analysts but also for business professionals looking to leverage their data for insights and reporting. In this detailed guide, we will walk through the steps to import data from Excel into SQL Server 2012, ensuring you have a solid understanding of each process involved.
Why Use SQL Server for Excel Data?

SQL Server offers scalability, robust security, and advanced data management capabilities which Excel alone cannot provide:
- Data Integrity: SQL Server ensures data consistency through constraints, rules, and normalization techniques.
- Performance: Handling large datasets is significantly more efficient in SQL Server compared to Excel's limitations.
- Data Sharing: SQL Server facilitates easier data sharing and collaboration across an organization.
- Advanced Queries: With SQL, you can perform complex queries that Excel's VLOOKUP or SUMIF cannot match.
Understanding how to import data from Excel to SQL Server is crucial for maintaining data in a reliable, secure, and performance-optimized environment.
Preparing Your Excel File for Import

Before importing, ensure your Excel file is properly formatted:
- Clean Data: Remove any blank rows or columns, correct data types, and resolve any formatting issues.
- Column Headers: Ensure each column has a unique and descriptive header to map data to SQL Server columns.
- Data Types: Verify that all the data types in Excel correspond to what they should be in SQL Server.
Steps to Import Excel Data into SQL Server 2012

Method 1: Using SQL Server Import and Export Wizard

The Import and Export Wizard in SQL Server Management Studio (SSMS) is user-friendly and provides a graphical interface for data import:
- Open SQL Server Management Studio and connect to your SQL Server instance.
- Right-click on the database where you want to import the data, select Tasks, then Import Data….
- Choose the data source as Microsoft Excel, specify your Excel file, and click Next.
- Select the destination as SQL Server Native Client, ensure your server and database are correctly selected, and proceed.
- The wizard will detect and display the columns from your Excel sheet. You can map these to the corresponding SQL Server columns:
- Review settings, then click Next and Finish to complete the import process.
| Excel Column | SQL Server Column | Data Type |
|---|---|---|
| EmployeeID | EmployeeID | int |
| FirstName | FirstName | nvarchar(50) |
| LastName | LastName | nvarchar(50) |
| …other columns… | …other columns… | …other data types… |
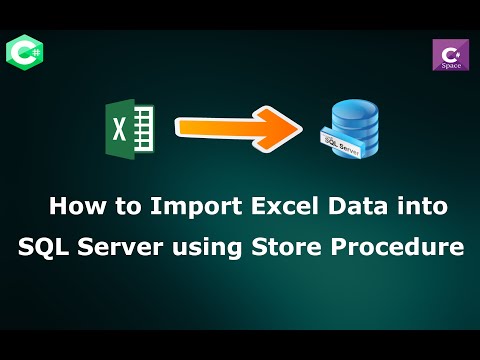
Match the data types and column names as closely as possible to avoid potential import errors.
Method 2: Using OPENROWSET and BULK INSERT
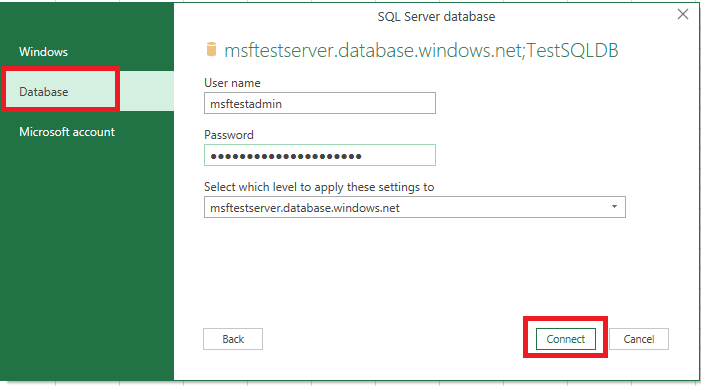
If you prefer scripting or automating the process, here’s how to use SQL commands:
- Ensure SQL Server is configured to allow Ad Hoc Distributed Queries:
- Create or ensure your SQL Server table structure matches the Excel sheet:
- Use the OPENROWSET function to insert data from the Excel file directly:
- To automate, or for bulk operations, consider using BULK INSERT:
sp_configure ‘show advanced options’, 1;
RECONFIGURE;
sp_configure ‘Ad Hoc Distributed Queries’, 1;
RECONFIGURE;
⚠️ Note: Enabling ad hoc queries might pose a security risk if not properly managed.
CREATE TABLE Employees (
EmployeeID int,
FirstName nvarchar(50),
LastName nvarchar(50),
…
);
INSERT INTO Employees
SELECT *
FROM OPENROWSET(‘Microsoft.ACE.OLEDB.12.0’,
‘Excel 12.0;Database=C:\Path\To\Your\file.xlsx;HDR=YES’,
‘SELECT * FROM [Sheet1]');
</code>
</pre>
<p class="pro-note">🔍 Note: Replace 'Sheet1’ with the actual sheet name you want to import from.
BULK INSERT Employees
FROM ‘C:\Path\To\Your\file.xlsx’
WITH (FORMAT = ‘Excel’, FIRSTROW = 2, KEEPIDENTITY, KEEPNULLS);
🔍 Note: Ensure SQL Server has access to the file location specified in the path.
Post-Import Data Validation

After importing the data, validate the results:
- Check Row Count: Ensure the number of rows in Excel matches what was imported into SQL Server.
- Data Integrity: Query the SQL Server table to confirm data types, constraints, and overall data integrity.
- Error Handling: Look for any errors or warnings that might have occurred during the import process.
Summarizing, moving data from Excel to SQL Server 2012 involves several steps from preparing your Excel file to choosing the right import method. Whether through the intuitive Import and Export Wizard or by scripting with SQL commands, the process can be streamlined for efficiency and accuracy. This guide has equipped you with the knowledge to undertake this task, ensuring you can leverage SQL Server's power for better data management, analysis, and sharing.
What file formats does SQL Server 2012 support for importing?

+
SQL Server 2012 supports importing from various file formats including Excel (.xls, .xlsx), CSV, XML, and many more via the Import and Export Wizard or through SQL commands.
Do I need special permissions to import data into SQL Server?

+
Yes, you need the appropriate permissions to write to the target database, including permissions to create and insert data into tables. Additional permissions might be needed for using OPENROWSET or BULK INSERT operations.
What if my Excel data doesn’t match SQL Server data types?

+
If data types don’t match, you will either need to convert the data in Excel before importing or handle the conversion within SQL Server. For example, convert date strings to datetime or ensure numbers fit within SQL Server’s integer limits.
Can I schedule an Excel import into SQL Server?
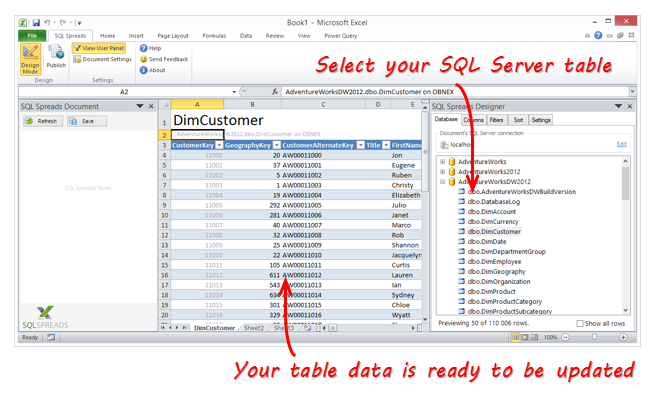
+
Yes, SQL Server Agent can be used to create jobs that execute scripts for importing data at scheduled times. These jobs can utilize SQL commands like BULK INSERT or SSIS packages for automation.
Are there any tools or add-ins for Excel that enhance SQL Server import?

+
Yes, tools like Power Query for Excel can simplify importing data into SQL Server. Microsoft also offers the SQL Server Integration Services (SSIS) for more advanced data integration and workflow automation.