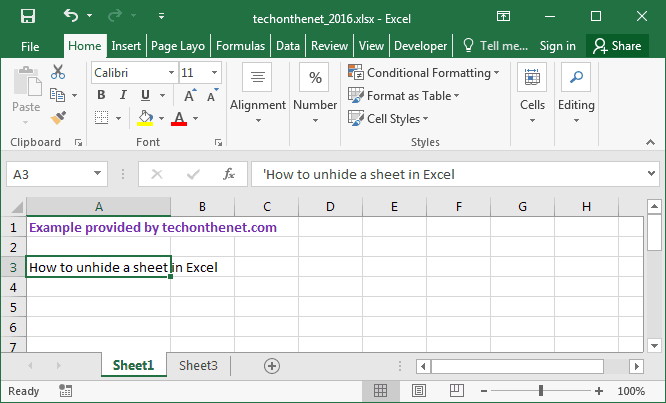5 Ways to Convert Multiple Excel Sheets to PDF

Converting Excel sheets to PDF can be a crucial step for many professionals and businesses. Whether it's to archive data, share it with clients, or simply maintain uniformity in document presentation, understanding how to efficiently convert multiple Excel sheets to PDF is an essential skill. This article explores five distinct methods to achieve this conversion, each suited to different levels of expertise and needs.
1. Using Microsoft Excel’s Built-in Save As Feature
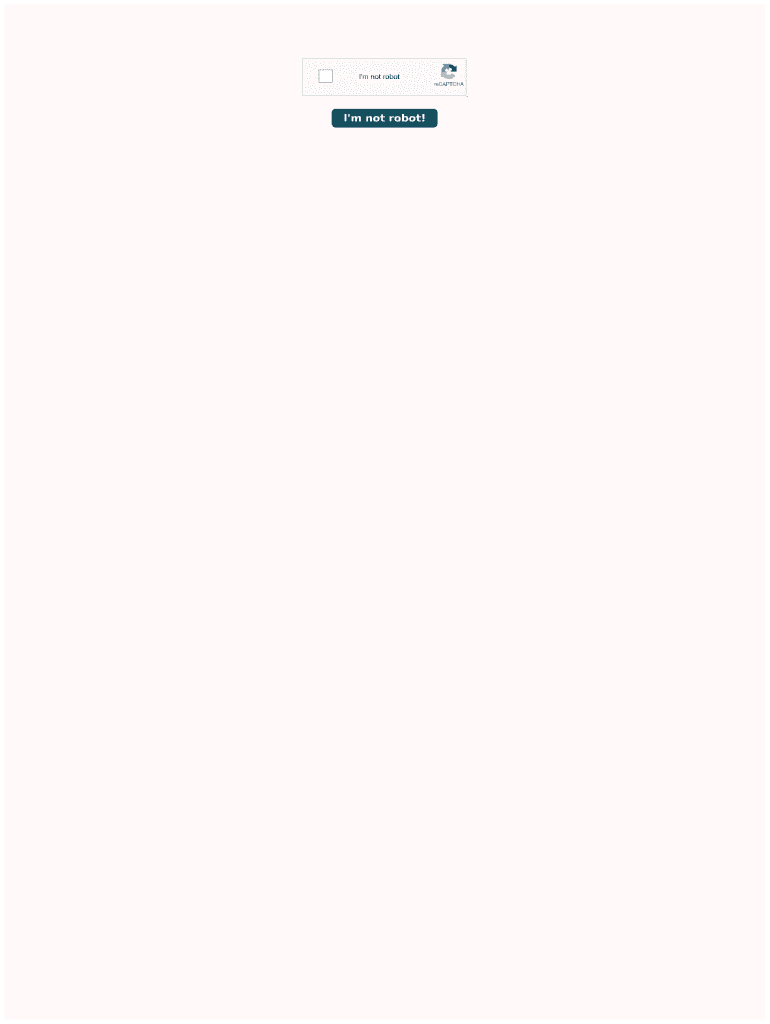
Microsoft Excel comes with a handy feature that allows you to save your worksheets directly as PDFs. Here’s how you can do it:
- Open your Excel workbook.
- Select all the sheets you wish to convert. You can do this by holding down the Ctrl key and clicking on each sheet tab or by selecting the first sheet, holding Shift, and clicking on the last sheet you want to convert.
- Go to File > Save As.
- In the "Save As" dialog, choose PDF from the "Save as type" dropdown menu.
- Click Options and ensure that "Entire Workbook" is selected if you want to convert all the selected sheets to PDF.
- Save the file where you want it.
📝 Note: This method is straightforward but offers limited customization options regarding the PDF format.
2. Automating with VBA (Visual Basic for Applications)

For those comfortable with Excel’s programming environment, VBA provides an automated approach:
Sub ExportSheetsToPDF()
Dim ws As Worksheet
Dim pdfPath As String
Dim fileName As String
' Set the PDF save location
pdfPath = "C:\Path\To\Your\PDF\"
For Each ws In ThisWorkbook.Worksheets
fileName = pdfPath & ws.Name & ".pdf"
ws.ExportAsFixedFormat Type:=xlTypePDF, Filename:=fileName
Next ws
End Sub
- Press Alt + F11 to open the VBA editor.
- Insert a new module and paste the above code.
- Modify the
pdfPathto the directory where you want to save your PDFs. - Run the macro to generate PDFs for all sheets in the workbook.
3. Using Adobe Acrobat Pro DC

Adobe Acrobat Pro DC offers advanced PDF creation capabilities:
- Open your Excel workbook.
- Select the sheets you want to convert.
- From Acrobat Pro DC, select File > Create > PDF from File.
- Choose your Excel file.
- Acrobat will convert and allow you to customize the PDF before saving.
💡 Note: This method provides extensive PDF editing features, but it requires purchasing Adobe Acrobat Pro DC.
4. Third-Party Conversion Tools

There are numerous tools available that can batch convert Excel to PDF. Here are some steps to use one such tool:
- Download and install a trusted tool like Able2Extract or PDFMate PDF Converter.
- Open the software and import your Excel workbook.
- Select the sheets or the entire workbook for conversion.
- Choose PDF as the output format.
- Configure any necessary settings (e.g., resolution, security options).
- Convert and save the file.
| Tool | Pros | Cons |
|---|---|---|
| Able2Extract | Advanced conversion options, wide format support | Paid software |
| PDFMate PDF Converter | Simple to use, cost-effective | Less advanced features compared to others |

5. Online Conversion Services

For those who prefer not to install additional software, online services offer a quick solution:
- Go to an online PDF conversion service like Smallpdf, PDF2Go, or ilovepdf.com.
- Upload your Excel file.
- Select PDF as the conversion option.
- Choose sheets for conversion (if applicable).
- Download the PDF once converted.
⚠️ Note: Be cautious about privacy and data security when using online services; some might not be secure for sensitive data.
Each method has its unique set of advantages depending on your needs, from the simplicity of Excel's built-in function to the customization offered by Adobe Acrobat Pro DC. Whether you are looking for a quick solution or a more tailored output, the ability to convert Excel sheets to PDF can significantly enhance your workflow efficiency and document consistency.
As we wrap up, remember that your choice should depend on your specific requirements for speed, customization, security, and frequency of use. By choosing the right method, you can ensure that your Excel data is preserved accurately in a PDF format, which is universally accessible, readable, and secure. This versatility makes PDF an ideal format for distributing and archiving your spreadsheets.
What is the advantage of using PDFs instead of Excel files?

+
PDFs are better for viewing on different devices without formatting issues, they are secure, and can be easily printed or signed digitally. Also, PDFs are read-only, which prevents unauthorized changes to the data.
Can I convert a single Excel sheet to PDF without affecting the others?

+
Yes, when using any of the methods mentioned above, you can selectively convert specific sheets by only selecting them before initiating the PDF conversion process.
Is there a free way to convert Excel to PDF?

+
Absolutely, using Microsoft Excel’s own “Save As” feature is free if you already have Excel installed. Also, many online services offer free conversion with basic features.
How do I handle large files when converting to PDF?

+
For very large Excel files, consider splitting the workbook into smaller parts, converting each part individually, or use a tool that supports bulk processing like Adobe Acrobat Pro DC.