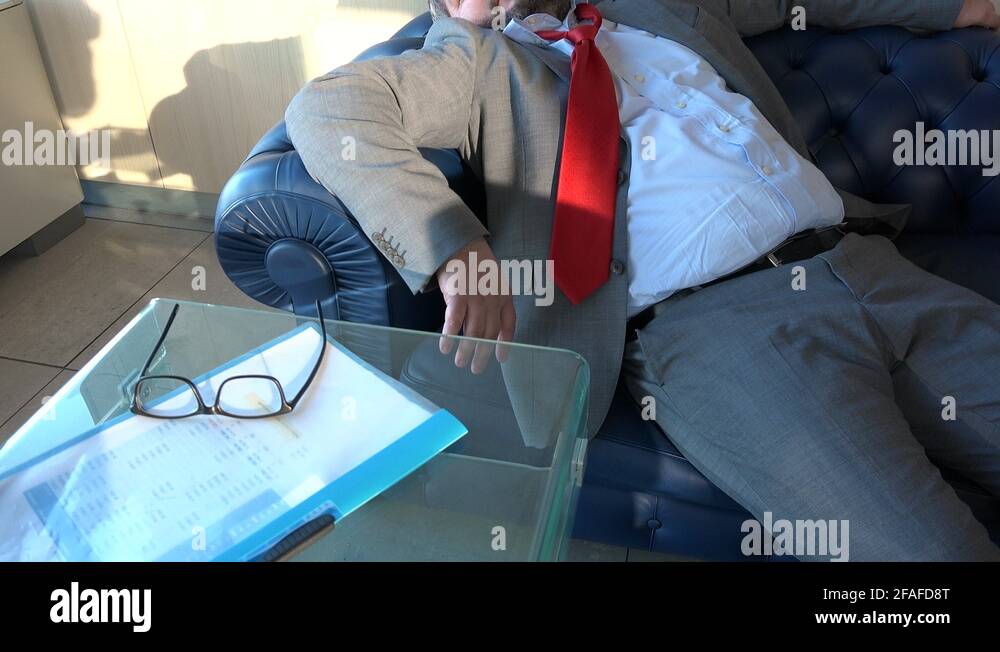5 Ways to Create Multiple Sheets by Count in Excel

In the realm of Excel, spreadsheets are the backbone of data management and analysis. One common requirement is the creation of multiple sheets based on the count of certain data elements. This might be necessary for organizing financial records, inventory by categories, or even daily sales reports. Here are five effective methods to achieve this, each catering to different levels of Excel proficiency and specific needs:
1. Manual Duplication

This method, while straightforward, is ideal when you need to create a small number of sheets or when each sheet requires custom formatting or naming:
- Create the initial sheet with the required data structure.
- Hold down the Control (or Ctrl) key, click and drag the sheet tab where you want to insert the new sheets.
- Right-click and choose ‘Move or Copy’. Select the location and check ‘Create a copy’ to duplicate the sheet.
- Repeat this process for the number of sheets needed.
🚦Note: This method is best for small-scale sheet creation due to its manual nature.
2. Using VBA Macros

For users who frequently need to generate multiple sheets, VBA macros provide automation:
- Press Alt + F11 to open the Visual Basic Editor.
- Insert a new module and paste in the following VBA code:
Sub CreateSheetsByCount()
Dim ws As Worksheet
Dim count As Integer
count = Application.InputBox(“Enter the number of sheets to create:”, Type:=1)
For i = 1 To count
Set ws = Sheets.Add(After:=Sheets(Sheets.Count))
ws.Name = “Sheet” & (Sheets.Count - i + 1)
Next i
End Sub
- Run the macro by pressing F5.
3. Utilizing Excel Functions

Excel functions can be a less code-intensive way to manage sheet creation:
- Create a list of sheet names or counts on your first sheet.
- Use the formula
=SheetName(CellReference)to name sheets dynamically, whereCellReferencerefers to your list of sheet names. - Or use the macro method above with a pre-populated count list for automatic naming.
| Cell Reference | Function | Description |
|---|---|---|
| A1 | SheetName(A1) | Names the sheet according to value in cell A1 |
| B2 | =SHEETNAME(B2) | Creates sheet based on data in B2 |

4. Power Query for Excel

Power Query is powerful for data transformation and can also manage sheet creation:
- Load your data into Power Query.
- Create a table with the desired counts or names for your sheets.
- Use the
Power Query Editorto transform this data into separate queries for each count or name. - Load these queries as new worksheets, each named based on the transformation.
📚Note: Power Query requires some learning but offers advanced data manipulation capabilities.
5. External Tools or Add-ins

For those who work with Excel but prefer not to delve into VBA or Power Query, there are external tools or add-ins like:
- Tableau for extensive data management.
- Power Automate for workflow automation including Excel operations.
- Excel’s own add-ins like ASAP Utilities which offer straightforward options for sheet management.
🛠Note: Some tools may require additional costs or learning to effectively use with Excel.
Recap
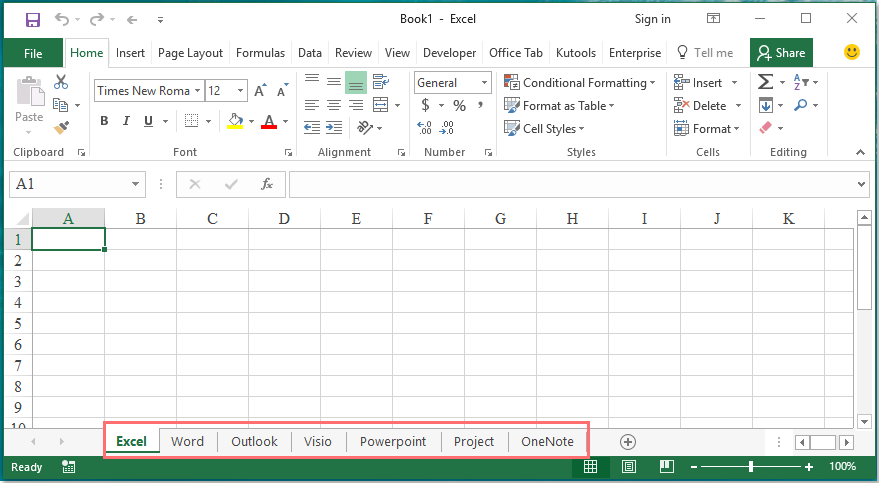
Creating multiple sheets in Excel based on a specific count can be achieved through several methods, each suited to different user skills and requirements:
- Manual Duplication for quick and small-scale tasks.
- VBA Macros for automation, especially useful for repetitive tasks.
- Excel Functions offer a less technical approach to sheet creation.
- Power Query provides a sophisticated way to manage data and sheet generation.
- External Tools or Add-ins can simplify complex tasks for non-coding users.
The choice of method depends on the user's comfort with automation, the complexity of the task, and the scale at which sheets are to be created. Understanding these options allows you to efficiently manage Excel sheets for various organizational needs.
How do I prevent Excel from crashing when creating many sheets?

+
Excel might crash if it tries to manage too many sheets or data at once. Reduce the number of sheets, use smaller datasets, or utilize macros to add sheets incrementally.
Can I automate sheet naming based on cell content?

+
Yes, by using VBA macros or Excel formulas like =SheetName(CellReference), you can automatically name sheets based on cell content.
Are there limits to the number of sheets Excel can handle?

+
Excel has a workbook limit of 255 sheets. For more extensive operations, consider splitting your work into multiple workbooks or use other data management tools.