5 Ways to Unhide Multiple Sheets in Excel 2016 Instantly
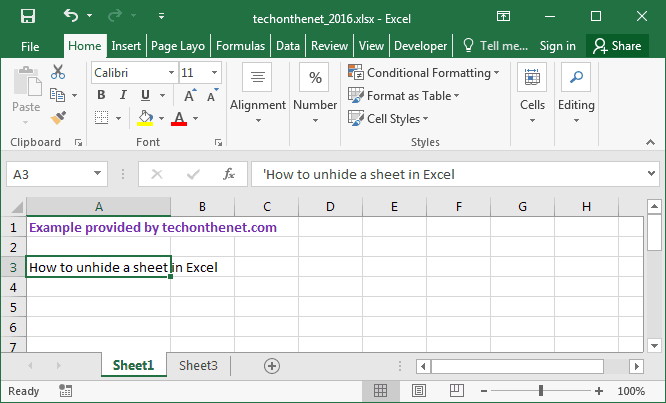
When working with extensive spreadsheets in Microsoft Excel 2016, managing multiple sheets can become cumbersome, especially if some of these sheets are hidden. Hiding sheets is a common practice for organizing large projects or cleaning up the user interface for presentations. However, when you need to revisit or update data across several sheets, un-hiding them one by one can be a tedious task. Here, we will explore five efficient methods to instantly unhide multiple sheets in Excel 2016, ensuring you can streamline your workflow without unnecessary delays.
1. Use the Contextual Menu
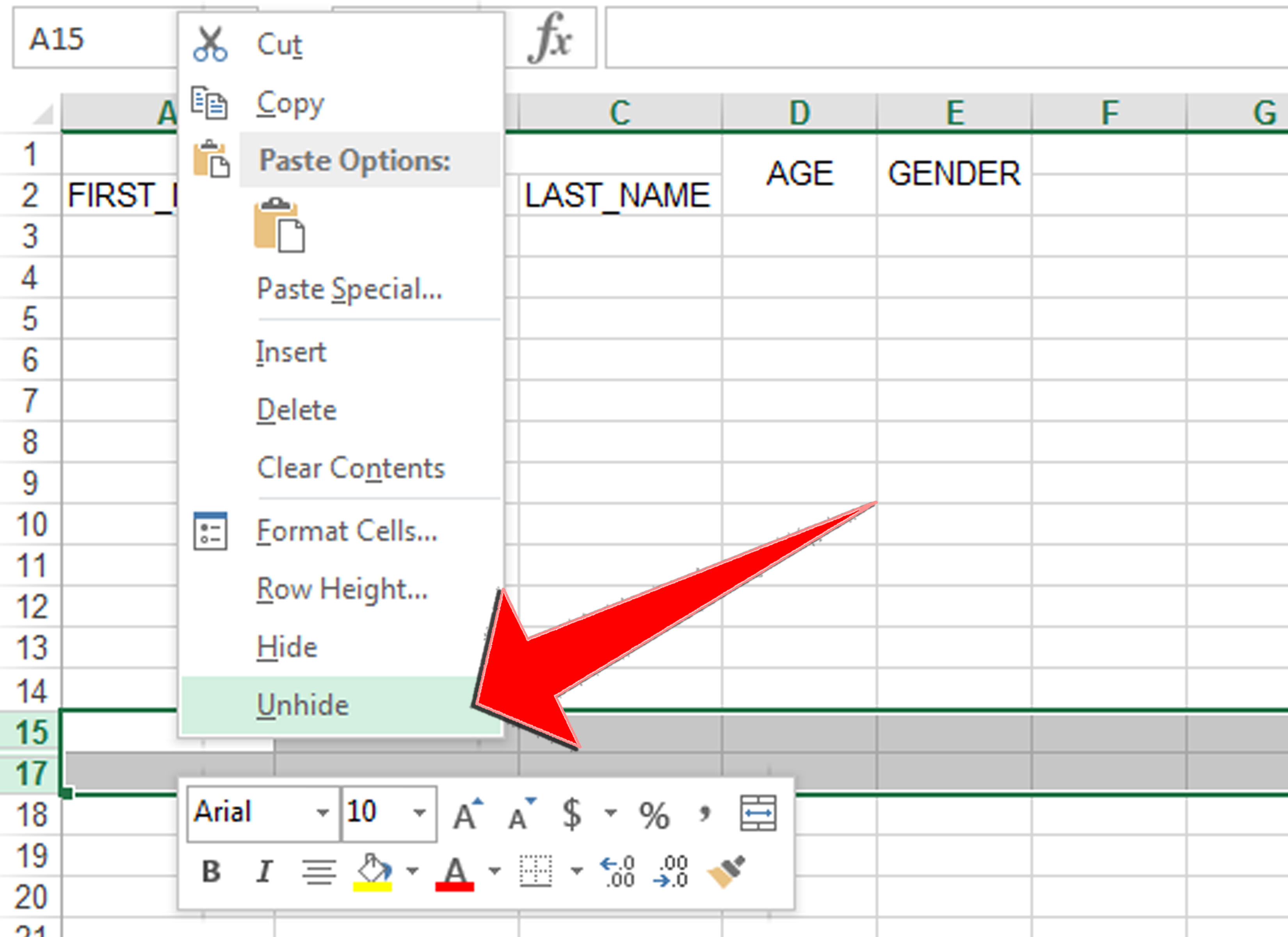
- Right-click on any visible sheet tab. This action opens a contextual menu.
- From the menu, select Unhide… If there are sheets to unhide, you’ll see the dialog box.
- If you have multiple sheets hidden, the dialog will list all hidden sheets. Select one and click OK to unhide that sheet. This method works well for un-hiding sheets one by one, but for multiple sheets at once, follow the next steps.
💡 Note: If the Unhide option appears greyed out, it might mean all sheets are visible or there might be limitations due to workbook protection or the structure.
2. Utilizing the VBA Macro

For those who are comfortable with Excel’s programming language, VBA (Visual Basic for Applications) offers an automated solution:
- Press Alt + F11 to open the VBA Editor.
- Insert a new module by clicking Insert > Module.
- Paste the following code into the module:
- Close the VBA Editor and return to Excel.
- Press Alt + F8 to open the Macro dialog, select UnhideAllSheets, and run it. This will unhide all sheets instantly.
🛠️ Note: Running this macro will make all sheets visible, regardless of their previous visibility status.
3. Keyboard Shortcut

- To unhide sheets quickly without VBA, you can use a keyboard shortcut.
- Select any visible sheet, then press Alt + Shift + Left Arrow to select the adjacent sheet tab.
- Press Ctrl while clicking on each sheet tab you wish to unhide.
- Finally, use the Unhide option from the right-click menu. This method allows you to select multiple sheets at once before un-hiding.
This technique combines manual selection with keyboard shortcuts, making it efficient for users who prefer not to delve into VBA.
4. Grouping Sheets Before Hiding

Before you hide multiple sheets, you can group them, which makes un-hiding them as a group easier:
- Hold Ctrl or Shift to select multiple sheet tabs.
- Once grouped, right-click on any tab in the group, select Hide.
- To unhide, right-click again on any tab and choose Unhide…. You’ll be able to unhide all sheets in the group.
📌 Note: This method is particularly useful if you frequently work with a set of sheets together.
5. Using the Name Manager
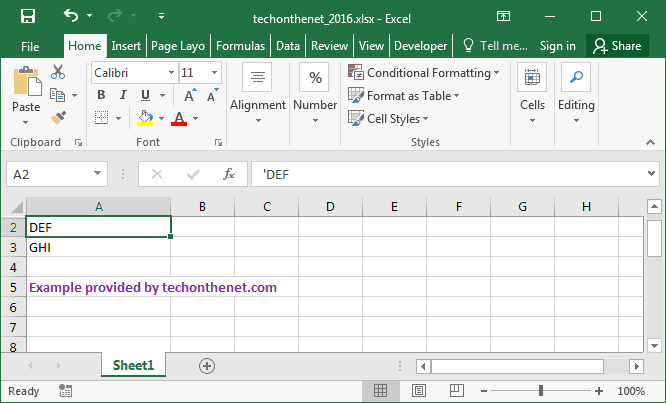
- Go to Formulas > Name Manager.
- Look for any names that might refer to hidden sheets. If a range or formula refers to a hidden sheet, it might not be displayed here, but knowing the sheet names can help.
- If you know the names of the hidden sheets, you can use the Unhide command from the contextual menu and select the sheets to unhide from there.
This method requires a bit of knowledge about Excel’s named ranges, but it can provide an indirect way to manage sheet visibility.
To ensure you’ve understood these methods effectively, here are a few key takeaways:
- Right-clicking and using the Unhide command works well for single or grouped sheets.
- VBA macros are the fastest way to unhide all sheets at once.
- Keyboard shortcuts offer an expedited process for un-hiding sheets without VBA.
- Grouping sheets before hiding them allows for group management of visibility.
- The Name Manager can assist if you know the sheet names, offering another way to manage hidden sheets.
What if I can’t see the Unhide option in Excel?

+
If you don’t see the Unhide option, check if all sheets are visible or if the workbook is protected against modifying its structure.
Can I protect my hidden sheets to prevent them from being unhidden?
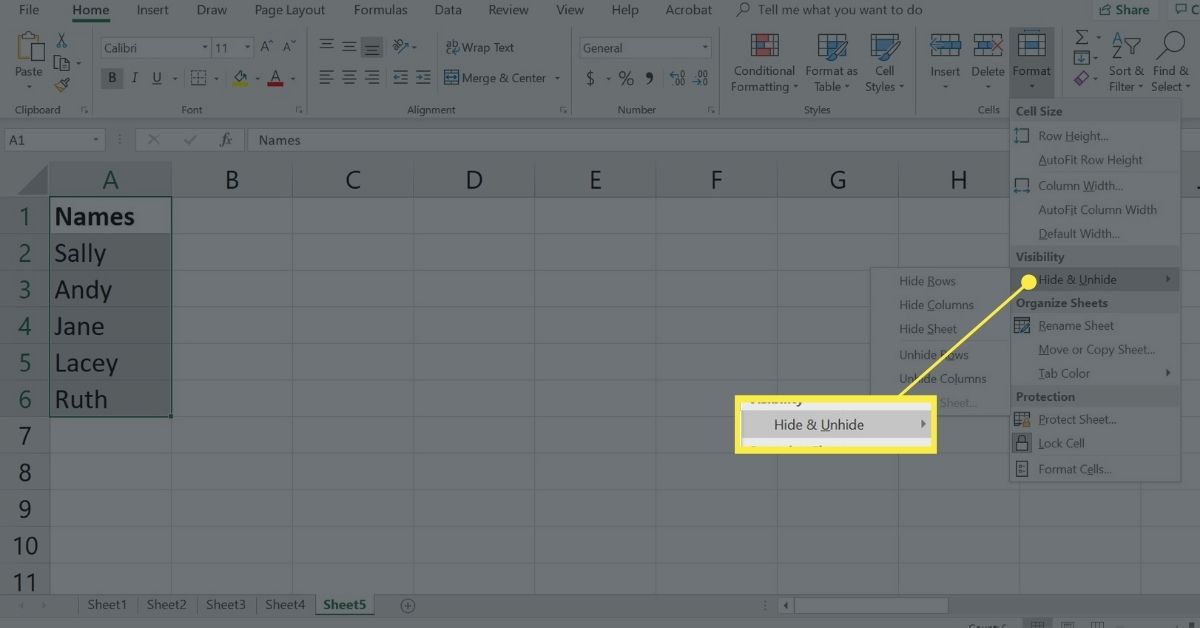
+
Yes, you can protect sheets to prevent un-hiding. Use the Protect Workbook feature from the Review tab.
Are there any risks to using VBA macros?

+
Macros can automate tasks but should be used cautiously as they can execute any code. Always ensure you trust the source of any VBA code.