How To Pdf An Excel Sheet With Fromulas

To efficiently share your Excel data, converting it into a PDF format preserves all visual elements and formulas as they appear on screen. Here’s a comprehensive guide on how to PDF an Excel sheet with formulas while maintaining their functionality and appearance.
Why Convert Excel to PDF?

Before we dive into the steps, let’s understand why PDF might be preferred:
- Data Integrity: PDFs are immutable, ensuring the data cannot be altered once exported.
- Universal Accessibility: PDFs can be opened on virtually any device or operating system, unlike Excel files which might require specific software versions.
- Presentation Quality: Formulas, charts, and conditional formatting are preserved in the exact state you intend them to be seen.
Steps to Convert Excel Sheet to PDF with Formulas

Preparation in Excel
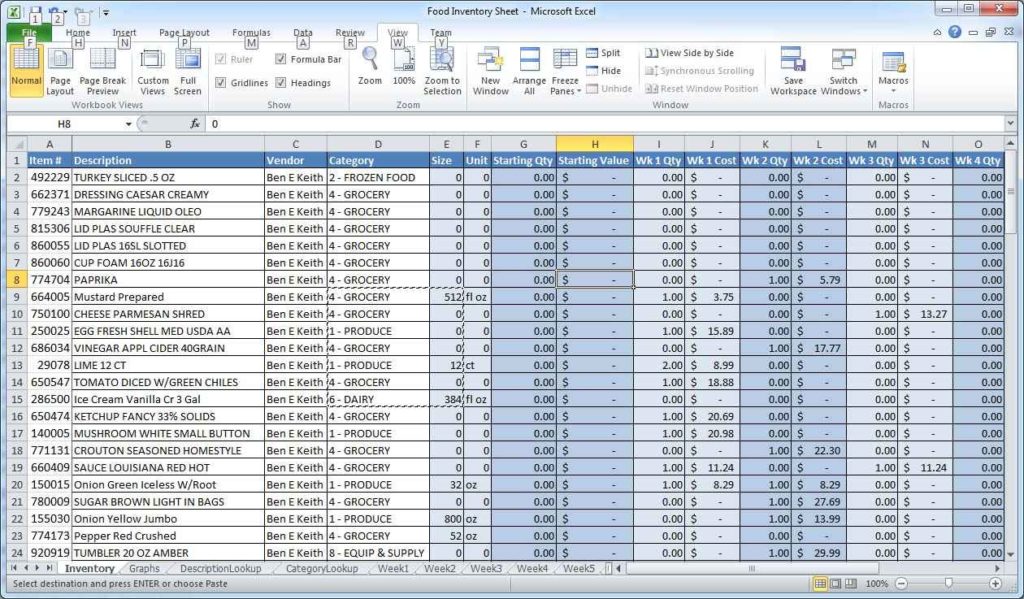
Here’s what you need to do before exporting:
- Open Excel File: Start by opening the Excel workbook containing the sheet you wish to convert.
- Check Formulas: Verify that all formulas are displaying correctly. Click on each cell with a formula to confirm the output. Remember to unhide any hidden rows or columns.
- Print Settings: Excel has settings for how it will print, which translates into how it will PDF:
| Setting | Explanation |
|---|---|
| Paper Size | Adjust to match your desired output size. |
| Margins | Define how much space there should be around the edges of your sheet. |
| Scaling | Use fit to page options if necessary. |
| Print Area | Set a specific area to be printed, or leave it to the whole sheet. |
| Gridlines and Headings | Choose whether to include or omit these. |

Save as PDF in Excel

Follow these steps:
- File Menu: Click on the File tab at the top left corner.
- Print: Click on Print, which will open up the print preview and settings window.
- Printer Selection: Instead of selecting your printer, choose the ‘Microsoft Print to PDF’ option from the list.
- Adjust Settings: Here you can set:
- The sheets to be converted.
- Page layout settings (Orientation, Margins, etc.).
- Scaling options for better fit.
- Print: After setting everything up, click on the large ‘Print’ button. Instead of printing, Excel will now ask you to save the PDF file.
- Save PDF: Choose your preferred location, name your file, and click ‘Save’.
⚠️ Note: Ensure that formulas are visible for conversion. If they are hidden, the PDF will not show them.
Troubleshooting Common Issues

Formulas Not Displaying in PDF

If formulas do not show in the PDF:
- Check the Excel cell format. Ensure cells are not set to hide formulas.
- Explicitly select the cells with formulas and press CTRL+~ to show formulas, then convert to PDF.
- Try converting a selection instead of the entire sheet.
Sheet Formatting Issues
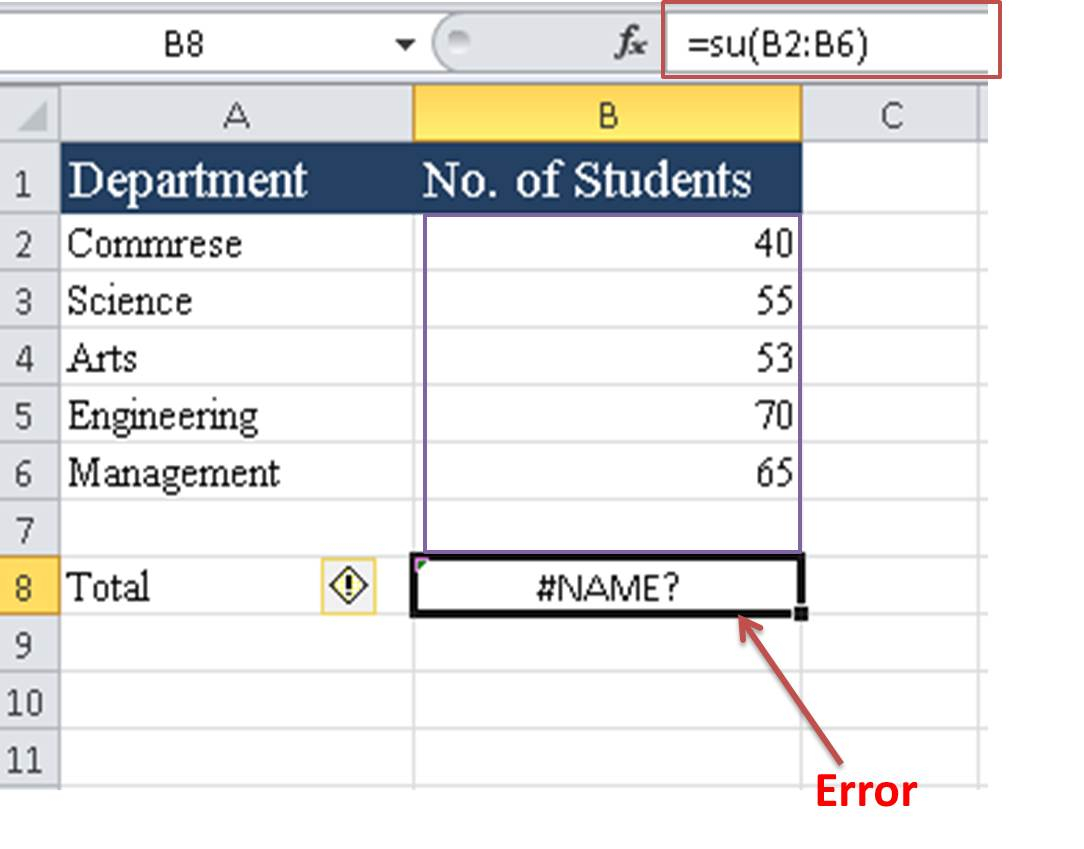
Here are some tips if formatting is off:
- Verify the page layout settings in Excel before conversion.
- Check for any objects (like charts or images) extending beyond the print area.
- Adjust for proper scaling to ensure the sheet fits the page.
Final Thoughts

In this guide, we’ve covered converting an Excel sheet to PDF with formulas intact. Whether for data sharing, ensuring presentation accuracy, or just simplicity, this process ensures your data’s appearance remains consistent. Remember, the key to a successful conversion is meticulous preparation of your Excel workbook.
Can I convert multiple sheets to PDF?

+
Yes, during the Save as PDF process, you can choose to include multiple sheets by selecting them in the print settings.
What if my PDF doesn’t include hidden cells?

+
Ensure that hidden rows or columns are unhidden before conversion. PDFs reflect what you see, so hidden data will not be included.
How do I convert only a selection to PDF?

+
Select the desired range of cells in Excel, then use the print settings to print the selection, and choose the ‘Microsoft Print to PDF’ option.



