5 Steps to Embed Excel Sheets in Illustrator

In the world of graphic design, Adobe Illustrator stands as a titan, offering a plethora of tools to create stunning visual art. Yet, designers often encounter the challenge of integrating data from Microsoft Excel into their design work. Embedding an Excel sheet into Illustrator can streamline workflow, save time, and ensure data accuracy across documents. Here, we'll explore a detailed guide on how to embed Excel sheets into your Illustrator projects.
Step 1: Open Your Excel Document

Begin by opening the Excel document containing the data you wish to embed into your Illustrator project. This step is straightforward:
- Launch Excel.
- Open or create the workbook with the data.
- Ensure all necessary edits are complete and the data is formatted as desired.
Step 2: Export Excel Data

Next, export the data from Excel in a format that Illustrator can read easily:
- Select the range of cells you want to embed.
- Go to File > Save As or File > Export based on your Excel version.
- Choose CSV (Comma Delimited) or PDF as the file format.
- CSV preserves data in a pure form, stripping away formatting but ensuring data integrity.
- PDF retains both data and formatting for a richer visual representation.
- Name and save the file in an easily accessible location.
Step 3: Import Data into Illustrator
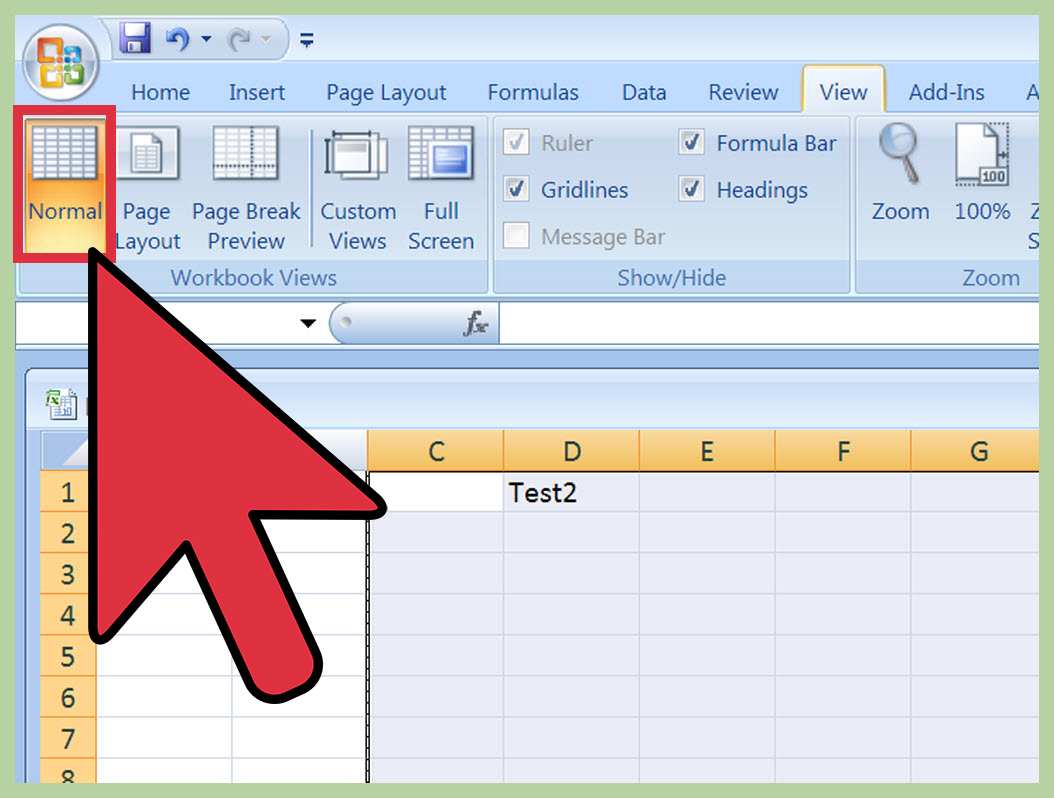
With your data exported, it’s time to bring it into Illustrator:
- Open Illustrator and create or open the document where you want to embed the Excel data.
- Select File > Place from the menu.
- Locate and select the exported CSV or PDF file.
- Choose your placement preferences:
- CSV: Choose ‘Link’ to maintain connection with the source file or ‘Embed’ to integrate the data completely into Illustrator.
- PDF: Select pages if your document contains multiple pages.
- Hit Place and position the data within your Illustrator canvas.
👀 Note: Remember that the file format you choose to export from Excel impacts how data and formatting are preserved in Illustrator.
Step 4: Adjust Formatting in Illustrator

After placing your Excel data, you might need to refine its appearance:
- Use Illustrator’s selection tools to click on the embedded table.
- Adjust properties like font, size, color, and alignment through the Character and Paragraph panels.
- Use the Type on a Path Tool or manually adjust rows and columns for better visual integration.
- Employ Direct Selection Tool to tweak individual cell sizes and alignments if needed.
Step 5: Save Your Work

Save your Illustrator file after embedding the Excel data:
- Go to File > Save to preserve your current project.
- Save in an appropriate format like AI for further editing or PDF for static distribution.
📌 Note: Ensure to save with linked files if you’ve placed your Excel data as a linked file to avoid losing connections upon future edits.
To summarize, embedding Excel sheets into Illustrator can elevate your design projects by ensuring data accuracy and design flexibility. From preparing your Excel file for export, through choosing the right file format, to customizing the data in Illustrator, each step is crucial for achieving a seamless integration. Remember, careful planning during the data export phase can significantly influence how smoothly the rest of the process goes. Embracing this technique not only saves time but also keeps your designs professional and up-to-date with accurate data.
Why should I embed Excel data into Illustrator?

+
Embedding Excel data into Illustrator ensures that your design projects have accurate, up-to-date information, making it easier to manage and update data-driven designs without manual re-entry.
Can I update the embedded Excel data after embedding it into Illustrator?

+
Yes, if you’ve linked the Excel file, you can update the data by reimporting the updated CSV or PDF file into Illustrator.
What is the difference between linking and embedding in Illustrator?

+
Linking creates a dynamic connection between the Excel file and Illustrator, allowing for automatic updates when the source file changes. Embedding, on the other hand, brings the data into Illustrator as a static object, which is useful for final designs where further updates are not needed.



