Effortlessly Copy Column Widths Between Excel Sheets

The ability to manage and manipulate data efficiently in Microsoft Excel is essential for productivity, particularly when dealing with extensive datasets across multiple sheets. One aspect of Excel management that can significantly streamline your workflow is the copying of column widths. This not only saves time but also ensures consistency across various spreadsheets. Here, we will explore how to effortlessly copy column widths between Excel sheets, complete with steps, best practices, and some handy tips.
Understanding the Importance of Column Widths


Column widths play a critical role in ensuring that data is displayed in a readable format:
- Readability: Properly adjusted column widths make your data easy to read without unnecessary scrolling or resizing.
- Consistency: Uniform column widths help maintain a professional look when presenting data across multiple sheets or workbooks.
- Organization: They aid in organizing information logically, which can improve data analysis and interpretation.
How to Copy Column Widths Between Sheets
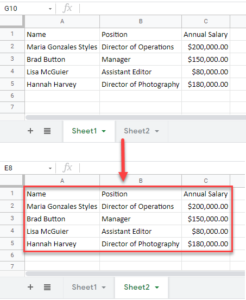
Copying column widths in Excel can be achieved manually or through VBA scripting for more automated processes. Here’s how:
Manual Method

This method involves some steps but is straightforward:
- Select the column(s) whose widths you want to copy by clicking on the column header(s).
- Right-click on the selected column(s) and choose Copy or press Ctrl+C.
- Navigate to the destination sheet where you want to apply these widths.
- Select the corresponding column(s) by clicking their headers.
- Right-click and choose Paste Special, then select Column Widths.
💡 Note: This method copies column widths but not cell content, formulas, or formatting.
Using VBA for Copying Column Widths
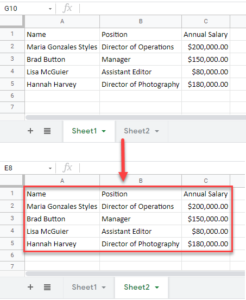
For those who work with multiple sheets regularly, VBA provides a more efficient solution:
Sub CopyColumnWidths() Dim sourceSheet As Worksheet, destinationSheet As Worksheet Dim i As Integer' Set the source sheet Set sourceSheet = ThisWorkbook.Sheets("Sheet1") ' Change as needed ' Set the destination sheet Set destinationSheet = ThisWorkbook.Sheets("Sheet2") ' Change as needed ' Loop through each column and copy the width For i = 1 To sourceSheet.UsedRange.Columns.Count destinationSheet.Columns(i).ColumnWidth = sourceSheet.Columns(i).ColumnWidth Next i
End Sub
💡 Note: Before running this macro, ensure you’ve enabled macros in Excel settings. Remember to adjust the sheet names to match your workbook.
Best Practices for Managing Column Widths
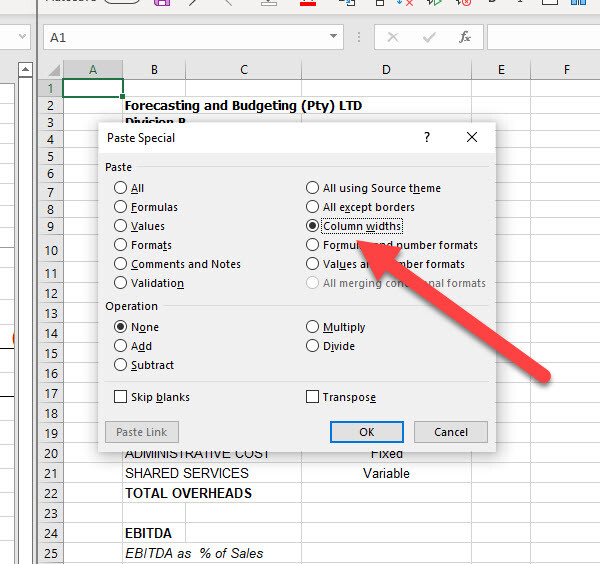
Here are some tips to keep in mind when working with column widths in Excel:
- Avoid Extreme Widths: Extremely narrow or wide columns can compromise readability or data presentation.
- Use AutoFit Wisely: AutoFit can be useful but might not always give you the desired width, especially for headers or merged cells.
- Maintain Consistency: For reports or presentations, ensure all sheets follow a similar column width pattern.
- Double-Check Column Visibility: Ensure no columns are hidden accidentally when copying widths.
Common Challenges and Solutions
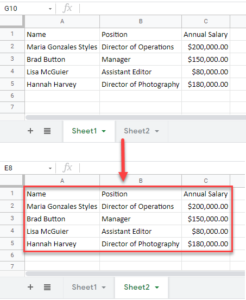
Sometimes, copying column widths doesn’t go as planned. Here are some common issues and solutions:
| Issue | Solution |
|---|---|
| Data gets misaligned | Manually adjust after copying or use VBA to ensure data alignment is preserved. |
| Widths are not exact | Manually fine-tune or adjust VBA code to ensure precision. |
| Copying affects cell formatting | Use Paste Special > Column Widths instead of the default Paste to avoid this. |
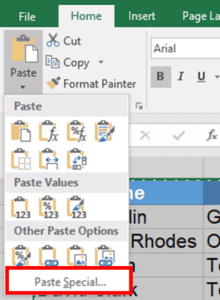
Conclusion

Copying column widths between Excel sheets, whether manually or via VBA scripting, is a valuable skill that can dramatically enhance your workflow efficiency and ensure consistency across your work. By understanding the importance of column widths, utilizing the manual methods or VBA scripts, and adhering to best practices, you’ll be well-equipped to manage your spreadsheets with finesse. Remember to double-check your work to avoid common pitfalls, and you’ll be on your way to mastering Excel’s column width management, making your data presentation more effective and professional.
Why should I care about copying column widths in Excel?

+
Consistency in column widths across sheets ensures a uniform and professional look, enhances readability, and can save time when you need to organize or analyze data systematically.
Can I copy column widths from one workbook to another?

+
Yes, although it requires a bit more work. You can manually copy or use VBA to copy column widths between different workbooks. Ensure both workbooks are open and follow similar steps or modify the VBA code to reference the external workbook.
What if I need to adjust column widths for a specific cell range instead of an entire column?

+
For a specific cell range, you can manually adjust the width, or use VBA to set the width for the selected range only. This method allows for fine-tuning specific areas of your spreadsheet.