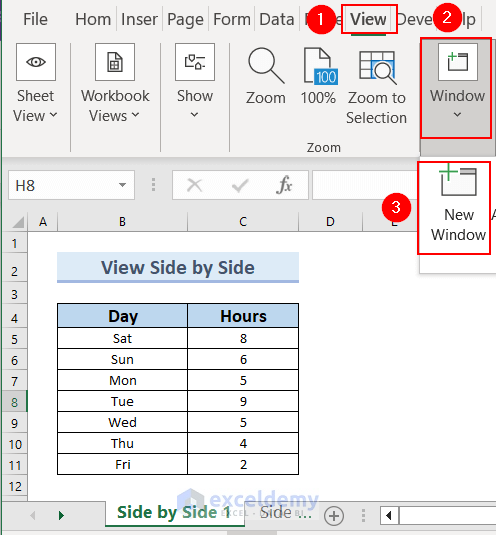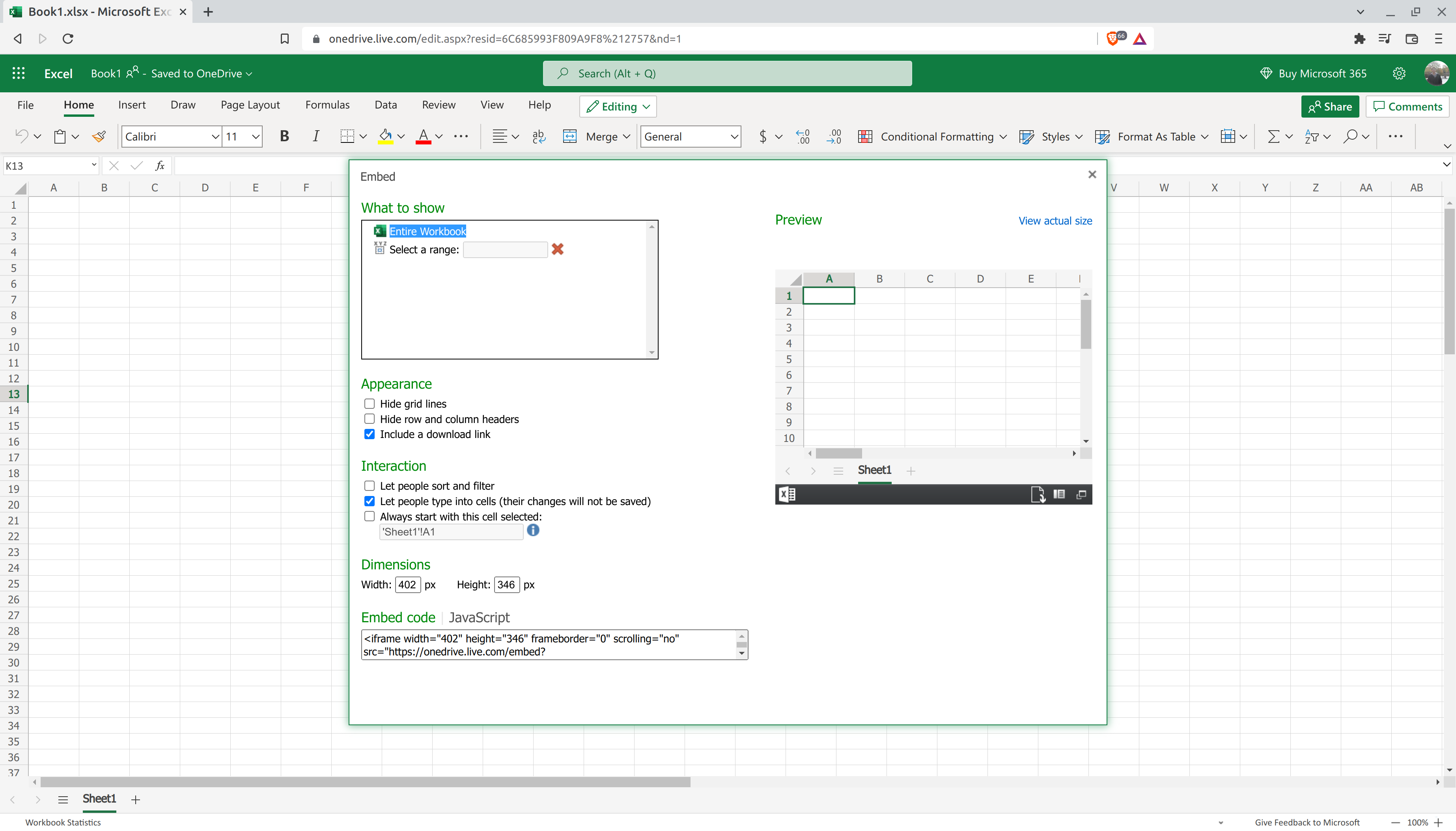Mastering Excel: Easy Steps to Paste Data Quickly
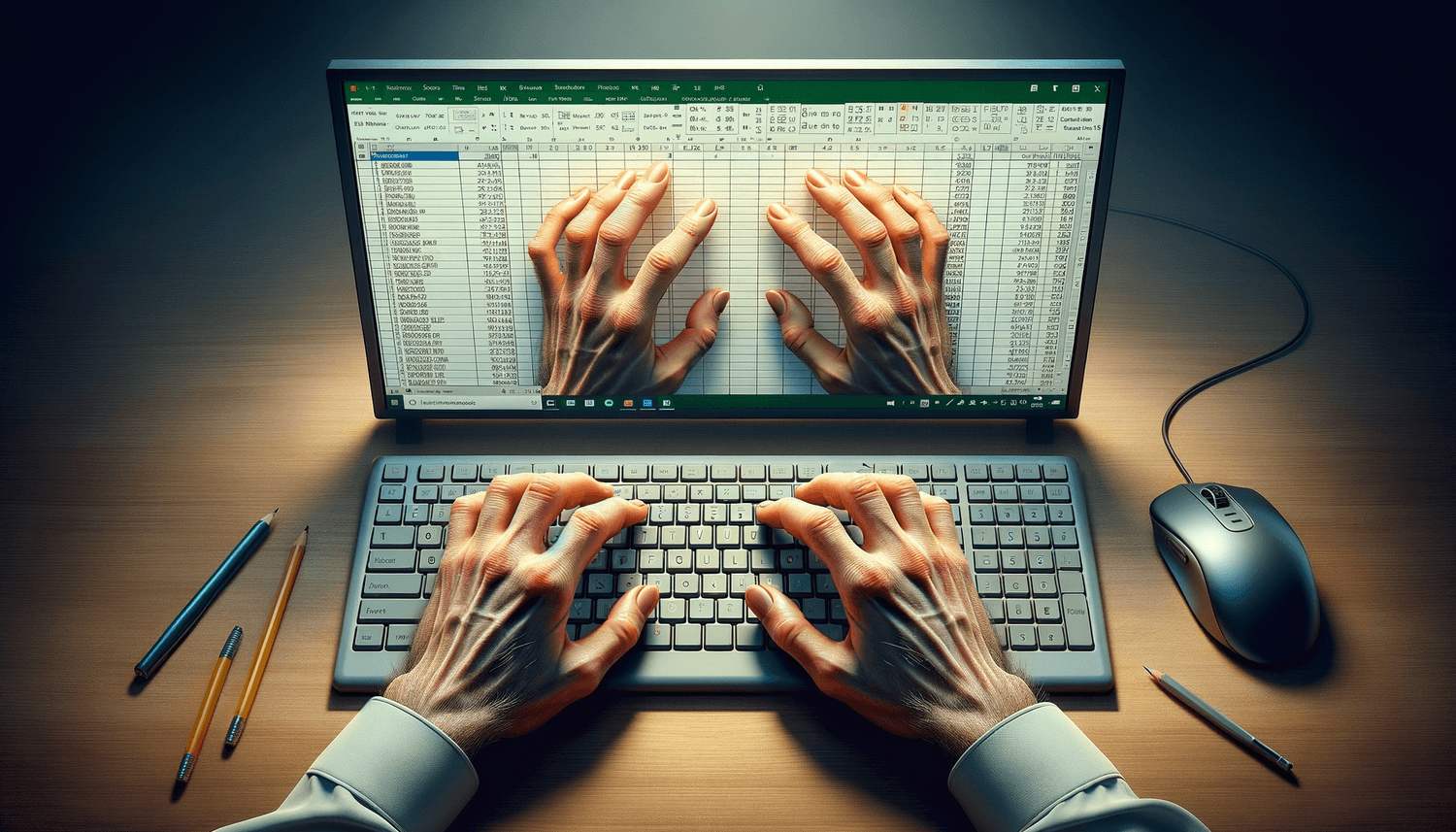
Microsoft Excel is an indispensable tool for professionals across various industries due to its robust data analysis and manipulation capabilities. Whether you're compiling data, creating reports, or performing complex calculations, efficiency in handling data is crucial. One common task that users frequently perform is pasting data into Excel spreadsheets. This blog post will guide you through several methods to paste data into Excel quickly, enhancing your productivity and minimizing errors.
Understanding Clipboard Functionality

Before diving into the various pasting techniques, let’s clarify how the clipboard in Excel functions:
- Clipboard Overview: When you copy or cut data in Excel or any other Windows application, it stores the data temporarily in the clipboard.
- Pasting Data: Excel allows you to paste this data in multiple ways, each serving a different purpose.

Basic Copy and Paste

The most straightforward method to paste data in Excel involves the following steps:
- Select the cells you want to copy. Right-click and choose Copy, or use the shortcut Ctrl + C.
- Select the destination cell where you want to paste the data.
- Right-click and select Paste, or press Ctrl + V.
🔍 Note: The Paste option will paste everything including formatting, formulas, and values. If you only want to paste values, use Paste Special.
Using Paste Special

For more control over what you paste, Excel provides the Paste Special feature:
- Copy the desired cells as explained above.
- Select the destination cells.
- Click on the small arrow under Paste in the Home tab, then choose Paste Special.
| Option | Description |
|---|---|
| Values | Pastes the data as values only, discarding any formatting or formulas. |
| Formulas | Pastes formulas without their formatting. |
| Formats | Copies the formatting of the source cells. |

Keyboard Shortcuts for Efficiency

Mastering keyboard shortcuts can significantly speed up your workflow:
- Alt + E, S, V: Opens the Paste Special dialogue instantly.
- Ctrl + Alt + V: Also opens the Paste Special dialogue.
⚡ Note: Remember, using shortcuts can help you paste data much faster than navigating through menus.
Pasting Multiple Selections

If you need to copy several non-adjacent ranges:
- Hold down the Ctrl key and select your ranges.
- Right-click on the first range and select Copy.
- Navigate to your destination range, and use Paste or Paste Special as needed.
Using Office Clipboard
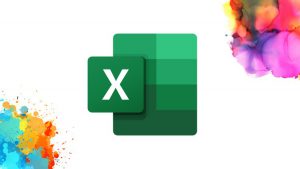
Excel’s Office Clipboard can store up to 24 items for easy access:
- To access it, go to the Home tab and click on the Clipboard group’s bottom-right corner.
- Copy multiple items, and they’ll appear in the clipboard pane, which allows you to paste any stored item quickly.
Macros for Repetitive Pasting

If you often perform the same pasting tasks, consider creating a macro:
- Open the Excel workbook where you’ll automate the task.
- Press Alt + F11 to open the VBA editor.
- Insert a new module and write your macro code for pasting data.
- Run the macro with a keyboard shortcut or button.
👨💻 Note: Macros are powerful but require some VBA knowledge to set up correctly.
Best Practices for Pasting Data

- Maintain Data Integrity: Always check data integrity before and after pasting to ensure nothing has been altered unintentionally.
- Performance: When pasting large datasets, consider using Paste Values to avoid recalculation overheads.
- Formatting: Use Paste Special - Formats if you need to apply consistent formatting across different datasets.
- Error Handling: If possible, set up macros to validate data before pasting.
Understanding and applying these techniques for pasting data in Excel can transform a mundane task into an efficient one, allowing you to focus more on analysis and less on data entry. With practice, these methods become second nature, and you'll find yourself saving time and reducing errors. The key is to choose the right pasting method for your specific needs, whether it's preserving formulas, values, or formatting. As with any tool, mastery comes from consistent use, experimenting with different options, and learning from the vast resources available. Remember, the goal isn't just to speed up the process but also to ensure that your data remains accurate and reliable, which is fundamental in any analytical or reporting tasks.
How do I paste data in Excel without overwriting existing data?

+
Use Paste Special - Insert to insert copied data into your worksheet without overwriting the existing cells. This will shift the data down or right, depending on your insertion point.
What is the difference between copying and pasting values versus pasting formulas?

+
Paste Values copies the displayed content of cells, removing formulas. Paste Formulas copies the formulas themselves, maintaining calculations and cell references.
Can I paste data from Excel into other applications?

+
Yes, you can copy from Excel and paste into applications like Microsoft Word or PowerPoint, and the data can be pasted in various formats including values, formulas, or as a linked object.
How can I revert a paste operation if I make a mistake?

+
You can use the Ctrl + Z shortcut to undo the last action, or Undo from the Quick Access Toolbar, to reverse the paste operation.
Is there a way to customize Excel’s default paste behavior?
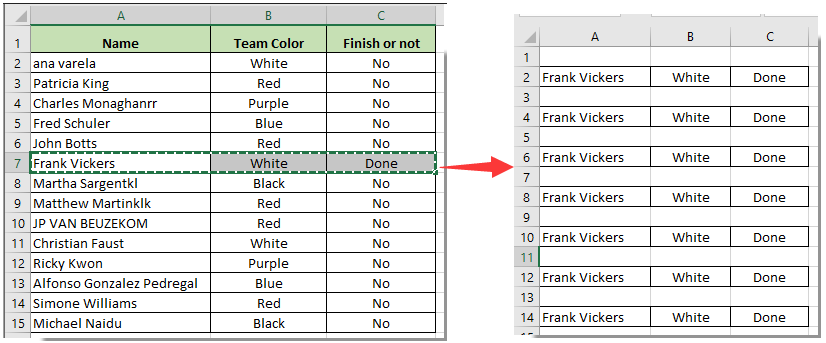
+
Excel does not have an inbuilt feature for this, but you can create macros or use Add-ins to set up custom paste operations that can automatically perform the desired paste method.