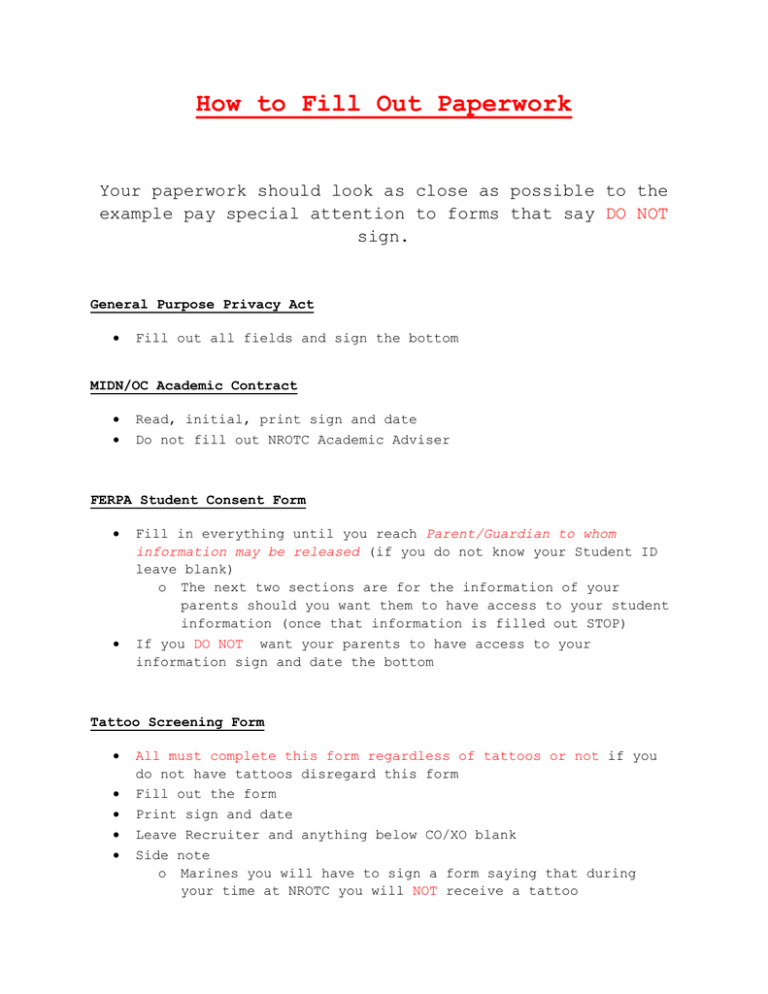Paste in Filtered Excel on Mac: A Simple Guide

Unlocking the Power of Excel on Your Mac

Excel is a powerful tool that serves as the backbone for a multitude of data analysis, financial modeling, and reporting tasks in various industries. For Mac users, Excel is available through Microsoft's Office Suite or as a standalone application. This post will guide you through the nuances of pasting filtered data in Excel on a Mac, ensuring you can manipulate data efficiently and effectively.
Understanding Filtered Data

Before delving into the "how-to" of pasting filtered data, let's clarify what filtered data entails. Filtering in Excel allows users to display only the rows that meet certain criteria, while hiding the others:
- AutoFilter: The most commonly used filter option to display only rows that meet specified conditions.
- Advanced Filter: Provides more complex filtering options with multiple criteria.
- Custom Filter: Allows users to filter based on custom values, texts, or even colors.
👀 Note: Filtering data in Excel does not remove or delete the data, it simply hides the rows that do not meet the criteria from view.
How to Paste Filtered Data

The process of pasting filtered data on a Mac involves a few straightforward steps:
Filter Your Data

Select your dataset, go to Data > Filter, and apply your filtering criteria.
Select Filtered Data

Once your data is filtered, select the visible rows by clicking on the row number of the first filtered row, holding down SHIFT, and clicking on the last filtered row to select everything in between.
⚠️ Note: Ensure that you only select the visible cells to avoid copying hidden rows.
Copy Filtered Data

Use the shortcut Command + C or go to Edit > Copy from the menu bar.
Paste Your Data

Position your cursor where you wish to paste the data, then use Command + V or navigate to Edit > Paste. Here are a few paste options:
- Paste Values: Use Option + Command + V to paste only the values without any formatting or formulas.
- Paste Formulas: Select Edit > Paste Special > Formulas to paste formulas with their functionality.
- Paste Formatting: Go to Edit > Paste Special > Formats to replicate the styling of your filtered data.
Tips for Seamless Data Pasting

Here are some expert tips to ensure your pasting process goes smoothly:
- Check for Overwrites: Before pasting, ensure your target range is clear to avoid accidental overwrites.
- Use Paste Special: For more control, use Edit > Paste Special, which offers options like pasting as values, formulas, formats, comments, validation, etc.
- Transpose Data: If you want to switch rows to columns or vice versa, you can paste with Transpose selected.
🚨 Note: Excel's default pasting method will paste everything, including hidden rows if they were part of the selection. Use Paste Special or Paste Values to avoid this.
Troubleshooting Common Issues

While the process is relatively straightforward, here are some common issues you might encounter and their resolutions:
- Incorrect Data Selection: Make sure you're only selecting the visible rows when copying.
- Pasting Hidden Rows: If you're accidentally pasting hidden rows, use Paste Values or Paste Special.
- Formula Issues: Ensure references in formulas adjust correctly when pasting. If not, use absolute cell references.
Summing up, pasting filtered data in Excel on your Mac involves selecting the filtered dataset, copying it, and pasting with attention to detail. By understanding the nuances of Excel's filtering and pasting capabilities, you can save time, reduce errors, and make your data management tasks more efficient. Remember to check for hidden rows and use Paste Special for more control over what and how you paste. With these tips, you're now ready to harness the full power of Excel to streamline your data analysis.
Why don’t hidden rows get copied when I paste filtered data in Excel for Mac?

+
When you select data that has been filtered, only the visible rows are selected by default. If hidden rows are not part of your selection, they won’t be copied.
Can I copy and paste only the values of filtered data on a Mac?

+
Yes, use the keyboard shortcut Option + Command + V or navigate to Edit > Paste Special > Values to paste only the values without formulas or formatting.
What if I need to paste data into a different spreadsheet or workbook?

+
You can paste filtered data into any spreadsheet or workbook. Make sure to use Paste Values if you don’t want to retain formulas or formatting.