Monitor Server Status Easily with Excel: A Step-by-Step Guide

Keeping track of server status can be daunting for those unfamiliar with specialized monitoring tools, but it doesn't have to be. This guide will teach you how to use Microsoft Excel, a widely accessible software, to monitor your server statuses effortlessly. By following the steps outlined below, even users with basic Excel knowledge can create an effective server monitoring dashboard.
Setting Up Your Excel Workbook

Start by opening Microsoft Excel and creating a new workbook. Here's how you set it up:
- Open Excel and create a new blank workbook.
- Name the first sheet 'Server Status'.
- Create separate sheets for each server or use a consolidated view, depending on your need.
Naming Conventions

Establish a clear naming convention:
- Use the server's name or an identifier (e.g., "ServerA" or "DatabaseServer").
- Include a column for the date and time to track status changes.
Creating Status Columns
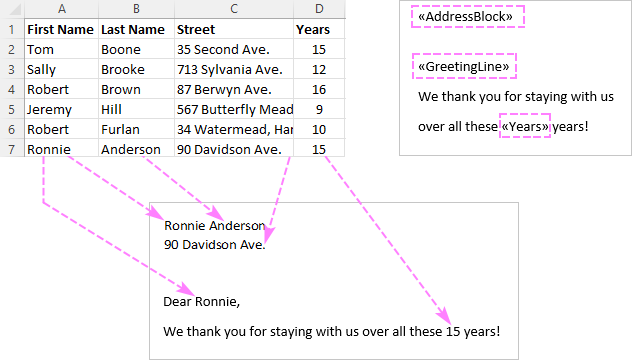
Now let's set up the columns where you'll record the server status:
| Column A | Column B | Column C | Column D |
|---|---|---|---|
| Server Name | Status | Last Check | Comments |

Data Entry and Formatting

Here are the steps to set up and format your data:
- Enter server names in Column A.
- Use conditional formatting to color-code statuses (e.g., green for online, red for offline, yellow for warnings).
- Automate data entry using Excel's macros or formulas for checking server status.
Automating Server Status Updates

To make server monitoring more efficient:
- Macros: Record a macro that checks the status of each server at regular intervals.
- Formulas: Use conditional formatting to reflect server health based on status codes from a server health check tool.
- External Data Import: Import data from server monitoring tools directly into Excel using Power Query or VBA.
How to Use Macros for Status Checks

Creating and using a macro for server status updates:
- Open the VBA editor (Alt+F11).
- Insert a new module.
- Write or paste a script that checks server status and updates the sheet.
- Assign the macro to a button or set it to run at intervals using Excel's OnTime method.
Visualizing Server Health with Charts

Visual aids can simplify understanding of server health:
- Use pie charts or bar charts to represent the proportion of servers in different statuses.
- Create a dashboard with key performance indicators (KPIs) using Excel's dashboard features.
Excel Dashboard Example

An example dashboard might include:
- A status summary chart showing the percentage of servers online, offline, or in maintenance.
- Trend lines indicating server performance over time.
- Alerts and notifications for critical server status changes.
Handling Alerts and Notifications

Set up alerts for server status changes:
- Use Excel's 'Conditional Formatting with Data Bars' to visually represent changes in status.
- Configure email alerts via VBA to notify you when server statuses change significantly.
Configuring Alerts

Here’s how you can set up an alert system:
- Create a VBA script that checks for status changes.
- Set triggers in the VBA script to send emails when specific conditions are met.
- Use conditional formatting to alert you to changes directly in the spreadsheet.
🚀 Note: Make sure to test your alert system thoroughly to avoid unnecessary notifications or missed alerts.
Maintaining and Updating Your Monitoring System
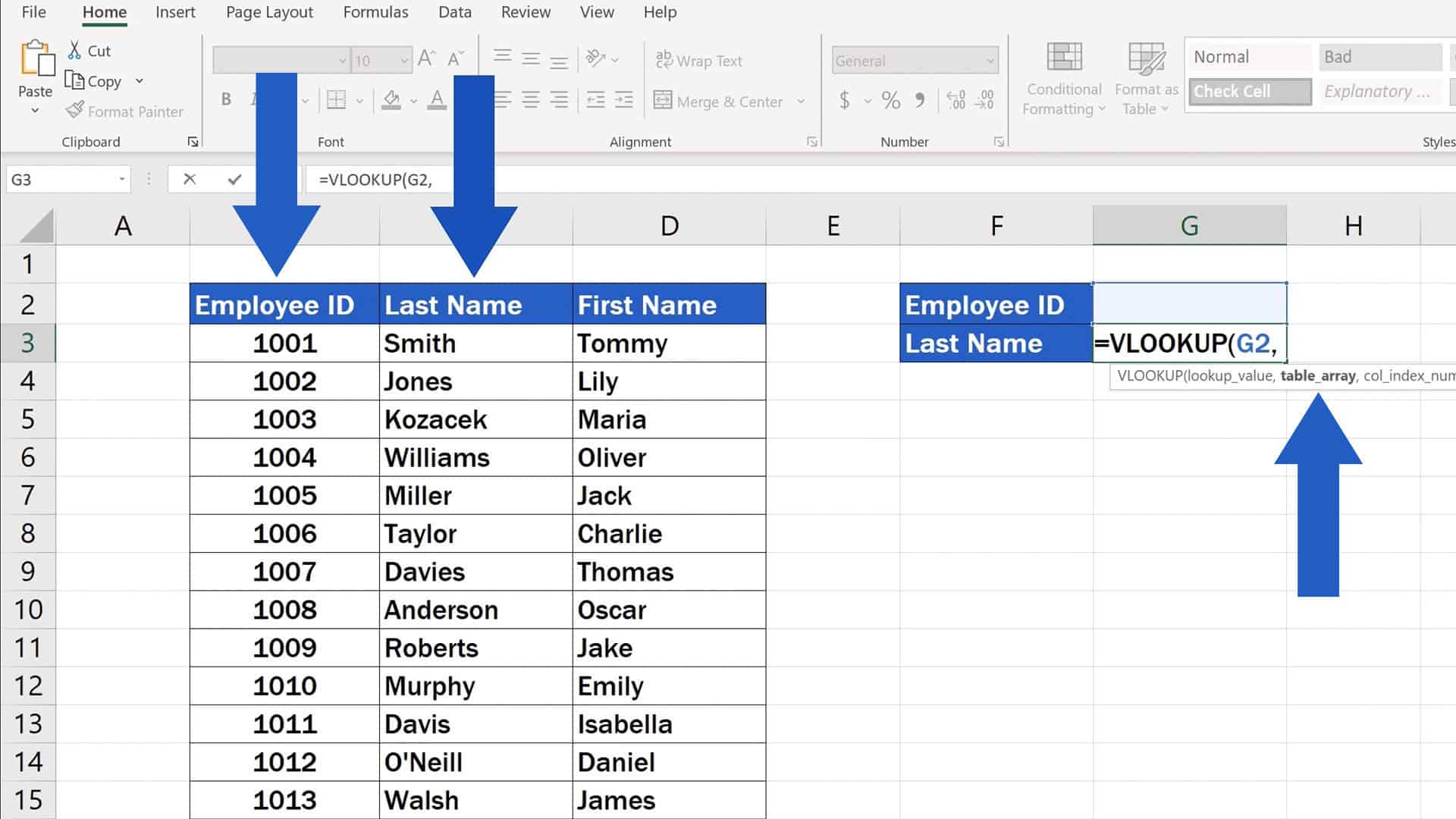
Ensure your server monitoring dashboard remains useful:
- Regularly check and update server names or add new servers.
- Update your macros and formulas to reflect any changes in server architecture or monitoring tools.
- Backup your Excel file periodically to avoid data loss.
📌 Note: Always backup your Excel workbook before making significant changes to your macros or formulas.
Sharing and Collaboration

If you need to share your server status dashboard:
- Use cloud-based Excel versions like Excel Online for real-time updates.
- Set up permissions for who can edit or view the dashboard.
- Explore Excel add-ins for enhanced collaboration features.
📎 Note: Cloud-based versions might have limitations, so ensure all features you rely on are supported.
Final Thoughts on Server Monitoring with Excel

Excel can be a surprisingly effective tool for monitoring server status, especially for small to medium-sized environments. By implementing the steps outlined in this guide, you create a personalized dashboard that can provide instant insights into your server health, automate checks, and even send alerts. This approach not only leverages your existing knowledge of Excel but also offers the flexibility to customize according to your specific needs. Remember to keep your workbook updated, backup regularly, and refine your system over time for optimal performance monitoring.
Can Excel really be used for server monitoring?

+
Yes, while Excel isn’t a traditional monitoring tool, it can be utilized effectively to track server statuses when combined with macros, formulas, and external data import methods.
Do I need advanced Excel skills to set up a server monitoring dashboard?

+
No, with some basic knowledge of Excel and willingness to learn about VBA, anyone can set up a basic server monitoring system. Advanced features might require deeper Excel skills.
What are the limitations of using Excel for server monitoring?

+
Excel lacks real-time monitoring capabilities without constant manual updates or advanced scripting. It’s best suited for environments with fewer servers where real-time monitoring isn’t critical.
How often should I update my server status in Excel?

+
Depending on your needs, you might update server status every few minutes or less frequently if your server infrastructure is stable. Automated updates via VBA macros can help with this.
Can I integrate Excel with other monitoring tools?

+
Yes, Excel can import data from various monitoring tools via Power Query, web queries, or VBA to create a customized monitoring dashboard.



