Easily Paste Images into Your Excel Sheets: Quick Tips

In the modern workplace, efficiency and productivity are at the forefront of everyone's mind. If you often find yourself working with Microsoft Excel for data management, analysis, and presentation, incorporating images into your spreadsheets can not only enhance visual appeal but also convey information more effectively. Here's how you can seamlessly add images to Excel to improve your workflow.
Why Add Images to Excel?
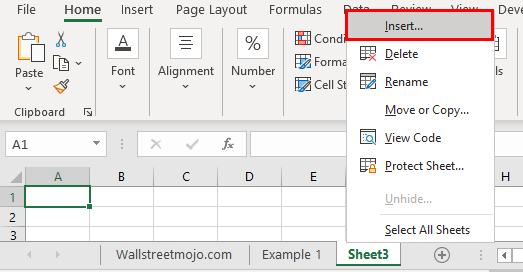
- Enhanced Data Presentation: Visual aids can highlight trends, anomalies, or specific data points making your Excel sheets more insightful.
- Product Catalogs: When managing inventories or product lists, images help in instantly recognizing items.
- User Guides & Instructions: Diagrams, charts, or photos make instructions clearer and easier to follow.
💡 Note: Using images in Excel can significantly reduce file size, so consider this when sending your spreadsheets via email or storing them on cloud services.
How to Add Images in Excel

Inserting Images Manually

- Open your Excel workbook.
- Select the cell where you want the image to appear.
- Go to the ‘Insert’ tab on the Ribbon.
- Click ‘Pictures’ and choose either ‘From File’ or ‘From Online Pictures’ based on your image source.
- Navigate to your image file or search for an online image and click ‘Insert’.
Using Paste Special

This method allows you to paste an image from your clipboard into Excel:
- Copy the image you want to insert.
- Right-click on the cell where you want to place the image.
- Select ‘Paste Special’ from the context menu.
- Choose ‘Picture’ as the paste option.
🔍 Note: Remember that when using ‘Paste Special’, the image is not linked to its original source. If you modify the source image, the Excel sheet won’t reflect those changes.
Inserting Images with VBA

For those familiar with Visual Basic for Applications (VBA), Excel can be programmed to insert images dynamically:
Sub InsertImageFromFolder() Dim FolderPath As String Dim FileName As String FolderPath = “C:\Your\Image\Folder\Path\”FileName = Dir(FolderPath & "*.jpg") Do While FileName <> "" With ActiveSheet.Pictures.Insert(FolderPath & FileName) .ShapeRange.LockAspectRatio = msoTrue .Width = 100 .Height = 100 End With FileName = Dir() Loop
End Sub
🔎 Note: Ensure you adjust the ‘FolderPath’ to point to your image directory. This script assumes you’re working with JPG files; adjust the file extension accordingly.
Table to Compare Methods

| Method | Skill Level | When to Use |
|---|---|---|
| Manual Insertion | Beginner | For one-time or occasional image additions. |
| Paste Special | Intermediate | For inserting images from other applications or online sources quickly. |
| VBA Script | Advanced | When you need to automate the insertion of multiple images. |

By integrating images into your Excel spreadsheets, you're taking advantage of the software's versatility, making your data not only more compelling but also more functional. Whether you're presenting to colleagues or clients, these methods of adding images to Excel will elevate your presentation game. In the next section, let's address some common questions about working with images in Excel.
Can I adjust image size and placement in Excel?

+
Yes, you can easily adjust the size and placement of images in Excel. After inserting an image, you can click on it to activate resizing handles around the edges. Drag these handles to resize or move the image directly by dragging it to the desired location.
What happens to the image if I sort or filter my Excel data?

+
Images inserted as objects in Excel do not follow data sorting or filtering. If you sort or filter data, the images will remain in their original location. For images to move with data, you might need to insert them into a cell's background or use Excel's camera tool to link them to data changes.
How do I maintain image quality when working with Excel?

+
To maintain image quality in Excel, insert images at the highest resolution available. Avoid resizing images significantly smaller within Excel, as this can cause quality loss. When you need to distribute your spreadsheet, consider using high-resolution images for presentation while reducing file size with lower resolutions.
By incorporating images into your Excel sheets, you not only enhance the visual appeal but also add clarity and ease to data interpretation. With these methods, from manual insertion to VBA automation, you can tailor your spreadsheet’s visual elements to suit your needs. Remember to keep file size and performance in mind, especially when sharing or uploading your work online. Now go forth and create visually stunning and informative spreadsheets that will impress your colleagues and clients alike.



