5 Simple Steps to Paste Excel Data into Google Sheets

Importing Excel Data into Google Sheets: A Step-by-Step Guide

Many professionals and students rely on both Microsoft Excel and Google Sheets for various data management tasks. Transferring data between these two powerful tools can be essential for seamless workflow. If you're looking to import your Excel data into Google Sheets, follow these easy steps to make the transition smooth and efficient.
Step 1: Export Your Excel Workbook

- Open your Excel workbook on your computer.
- Go to File > Save As or File > Export > Change File Type depending on your Excel version.
- Choose Comma-Separated Values (.csv) or Excel Workbook (.xlsx) as the file type.
- Save the file in an easily accessible location on your computer.
Step 2: Open Google Sheets

Log in to your Google account, navigate to Google Drive, and open a new Google Sheets document. Here’s how:
- Visit Google Drive at drive.google.com.
- Click on New > Google Sheets.
Step 3: Import the Excel File

To import your Excel data:
- Click on File in the Google Sheets menu.
- Select Import.
- Choose Upload, locate the CSV or XLSX file you’ve saved, and upload it.
- Select how you want the data to be imported (e.g., replace current sheet, create new sheet).
📌 Note: You can also drag and drop the Excel file into Google Sheets for a quicker import process.
Step 4: Customize Import Settings

Google Sheets provides options to customize how the data is imported:
- Decide on the separator for CSV files.
- Convert dates, formulas, and formatting.
- Choose whether to replace or merge data.
Step 5: Review and Adjust

After the data has been imported:
- Check the formatting and ensure all the data has been transferred correctly.
- Adjust any cell formats or formulas as needed.
- Use features like Find & Replace or conditional formatting to enhance the organization of your data.
The ease of moving data between Excel and Google Sheets can greatly enhance productivity. While the process might look simple, keeping an eye on formatting and formulas is key to maintaining data integrity. By following these steps, you’ll find that you can:
- Transfer your Excel data to Google Sheets quickly.
- Maintain data consistency.
- Collaborate more efficiently with others on Google Sheets.
- Take advantage of Google Sheets’ cloud-based functionalities.
This guide is designed to help you make the most out of both Excel and Google Sheets, ensuring your data management is streamlined and your work is uninterrupted.
What file formats can I use to import Excel data into Google Sheets?

+
Primarily, you can use .csv (Comma-Separated Values) or .xlsx (Excel Workbook) formats. .ods (OpenDocument Spreadsheet) is also supported.
Can I import formulas from Excel into Google Sheets?
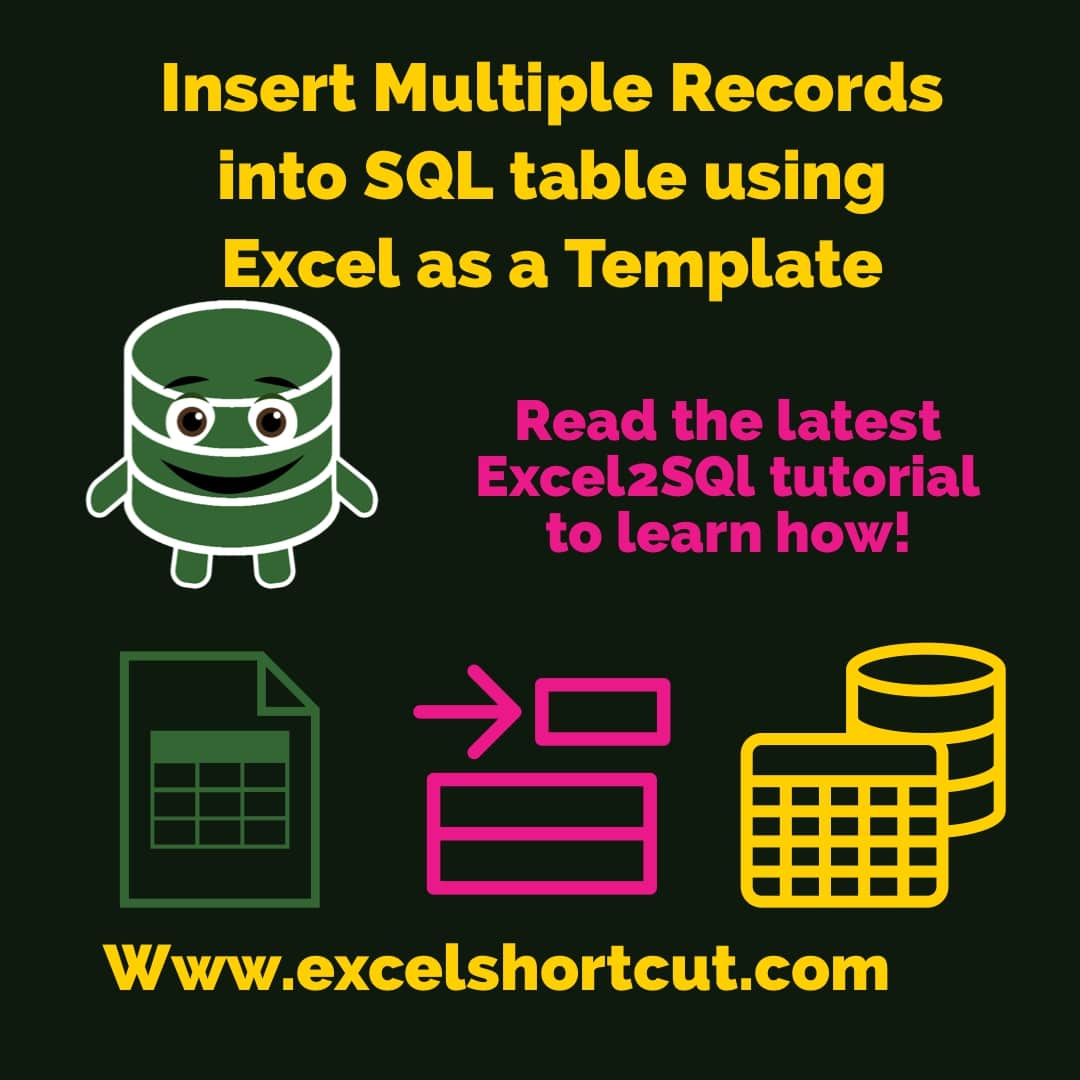
+
Yes, you can import formulas, but you might need to adjust them due to slight differences in functionality between Excel and Google Sheets.
Do I need to keep the Excel file after importing?

+
Not necessarily, unless you plan on making further changes or if the data needs to be retained for another reason. Google Sheets stores its own copy of the data.



