Password Protect Excel Sheets Sent via Email Easily

Securely sharing sensitive data is crucial in today's digital world, especially when sending Excel sheets via email. Protecting these sheets with a password before sending ensures that only the intended recipients can access your valuable data, whether it's financial records, employee details, or any other confidential information. This guide will walk you through the process of password protecting Excel sheets to enhance the security of your documents while transmitting them over email.
Understanding the Importance of Password Protection

Before diving into the mechanics of securing your Excel sheets, let's briefly explore why this is important:
- Data Privacy: Password protection prevents unauthorized access, thus preserving the privacy of your data.
- Compliance: Many industries have regulations on data handling. Password protecting files helps meet these compliance requirements.
- Prevent Misuse: Without password protection, sensitive documents can be misused or altered, leading to data breaches or misinformation.
How to Password Protect an Excel Sheet

Microsoft Excel (Windows)

To password protect your Excel sheet in Microsoft Excel for Windows, follow these steps:
- Open your Excel workbook.
- Click on the "File" tab, then go to "Info."
- Under "Protect Workbook," choose "Encrypt with Password."
- Enter a strong password in the dialog box that appears and confirm it. Remember that a mix of uppercase, lowercase, numbers, and symbols creates a strong password.
- Save your file. Now, whenever someone tries to open this workbook, they'll be prompted for the password.
🔒 Note: Choose a password that you can remember or securely store, as you will need it to access the document.
Microsoft Excel (Mac)

The process for Mac users is slightly different:
- Open the workbook in Excel.
- Go to “Review” > “Protect Workbook.”
- Click on “Encrypt with Password” from the dropdown menu.
- Enter and confirm your password.
- Save the workbook. The password will be required to open the file in the future.
🔑 Note: Be cautious with the password recovery process, as Excel does not provide an easy way to recover forgotten passwords.
Google Sheets

Google Sheets, while not offering true password protection like Excel, can still secure your documents:
- Open your Google Sheet.
- Click on “File,” then “Share.”
- Set sharing permissions to “Only people added can open” and ensure you control who can view or edit the document.
- Additionally, you can set up an additional layer of protection through “Protect range” under the “Data” menu to control access to specific parts of your sheet.
💡 Note: Password protection in Google Sheets works through permissions and access control rather than traditional encryption.
Steps to Send Password-Protected Excel Sheets via Email

Now that your sheet is password-protected, follow these steps to send it securely:
- Save and Close: Make sure your document is saved and closed. Remember your password.
- Attach the File: Open your email client, compose a new email, and attach the encrypted Excel file.
- Password Delivery: The tricky part is how to safely communicate the password:
- Send the password in a separate email for added security.
- Consider using secure communication methods like encrypted messaging apps.
- Or, if necessary, include the password in the email but note that this lowers the security level.
- Send: Ensure your email includes instructions on how to open the protected file.
🔒 Note: Avoid including passwords in plain text within emails. Use secure means to communicate passwords if possible.
Considerations for Password Protection

While password protection is a robust security feature, consider these points:
- Password Strength: Use strong, complex passwords to prevent cracking attempts.
- Storage of Passwords: Store passwords in a secure manner or use a password manager.
- Password Sharing: Communicate passwords through secure channels to prevent interception.
- Password Recovery: Understand that Microsoft Excel does not provide a built-in recovery for forgotten passwords, so keep your passwords secure.
Password protecting your Excel sheets before sending them via email is a practical step to secure sensitive information. This method ensures that your data remains confidential, complying with privacy regulations, and provides a layer of protection against unauthorized access or alterations. Remember to use a strong password, communicate it safely, and consider the limitations of Excel's password recovery system. By following these steps, you can confidently share your Excel documents, knowing they are protected by a strong digital lock.
Is password protection enough to secure an Excel sheet?

+
Password protection significantly enhances security, but it’s not foolproof. Strong passwords, secure storage, and additional encryption can provide more robust protection.
Can I recover a forgotten password for an Excel sheet?

+
Microsoft Excel does not offer a built-in way to recover a forgotten password. Be sure to save your passwords securely or use a password manager.
Is there a limit to the length of the password in Excel?
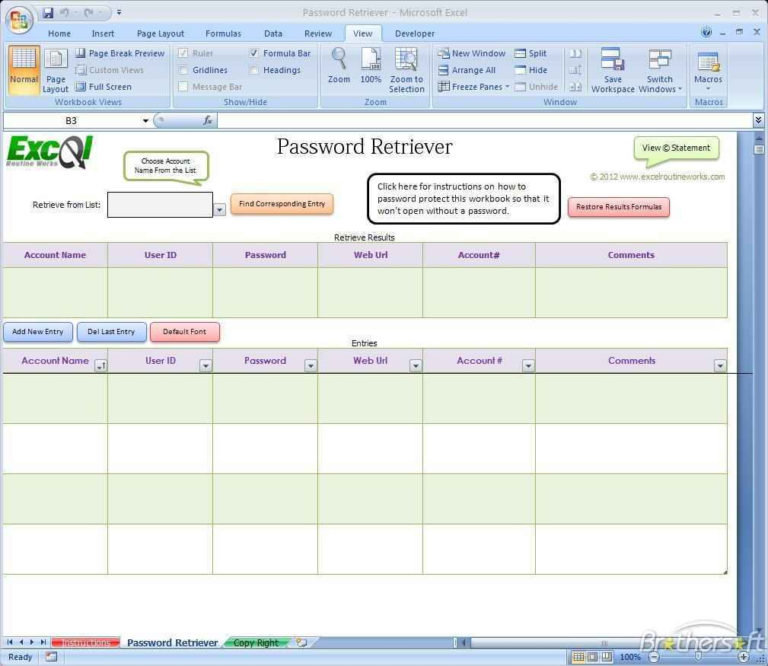
+
Excel does not explicitly impose a character limit on passwords, but using passwords longer than 255 characters might cause issues with compatibility on different systems.



