Easily Capitalize Letters in Excel: Step-by-Step Guide

Handling capitalization in Excel can transform your data into a more professional format, ensuring consistency and readability. This guide provides a step-by-step approach to capitalizing letters in Excel, whether you're dealing with lists of names, addresses, or any text-based information.
Why Capitalization in Excel Matters

Excel doesn’t automatically capitalize text, which means users often input data inconsistently. Proper capitalization helps in:
- Standardizing data presentation
- Improving data readability
- Making names and titles appear more official

Manual Capitalization in Excel

If you’re working with small datasets, you might prefer to capitalize manually. Here are the steps:
- Select the cells containing the text you wish to capitalize.
- Type in the text with the appropriate capitalization.
⚠️ Note: Manual methods are practical for small datasets but can be time-consuming for larger ones.
Excel Functions for Capitalization

Excel offers several functions for different levels of capitalization:
- UPPER(): Converts all letters to uppercase.
- LOWER(): Converts all letters to lowercase.
- PROPER(): Capitalizes the first letter of each word.
Using the PROPER() Function

Here’s how to capitalize the first letter of each word in a cell:
- Select an empty cell next to the text you want to capitalize.
- Enter the formula
=PROPER(A1), assuming your text is in cell A1. - Press Enter. Excel will display the text with each word’s first letter capitalized.
🔍 Note: The PROPER function will also capitalize words that aren't typically capitalized, like articles in titles. Be aware of this when using it.
Combining Excel Functions

For more complex capitalization, combine functions:
| Function | Formula | Description |
|---|---|---|
| First letter capitalize with some words in lowercase | =PROPER(UPPER(LEFT(A1,1)) & MID(A1,2,LEN(A1)-1)) |
Capitalizes the first letter and keeps the rest lowercase, except for specific words. |
| Capitalize only names | =IF(AND(LEN(A1)>2,EXACT(UPPER(A1),A1)),PROPER(A1),A1) |
Capitalizes text if it appears to be a name (length > 2, all caps). |

Automating Capitalization with Macros
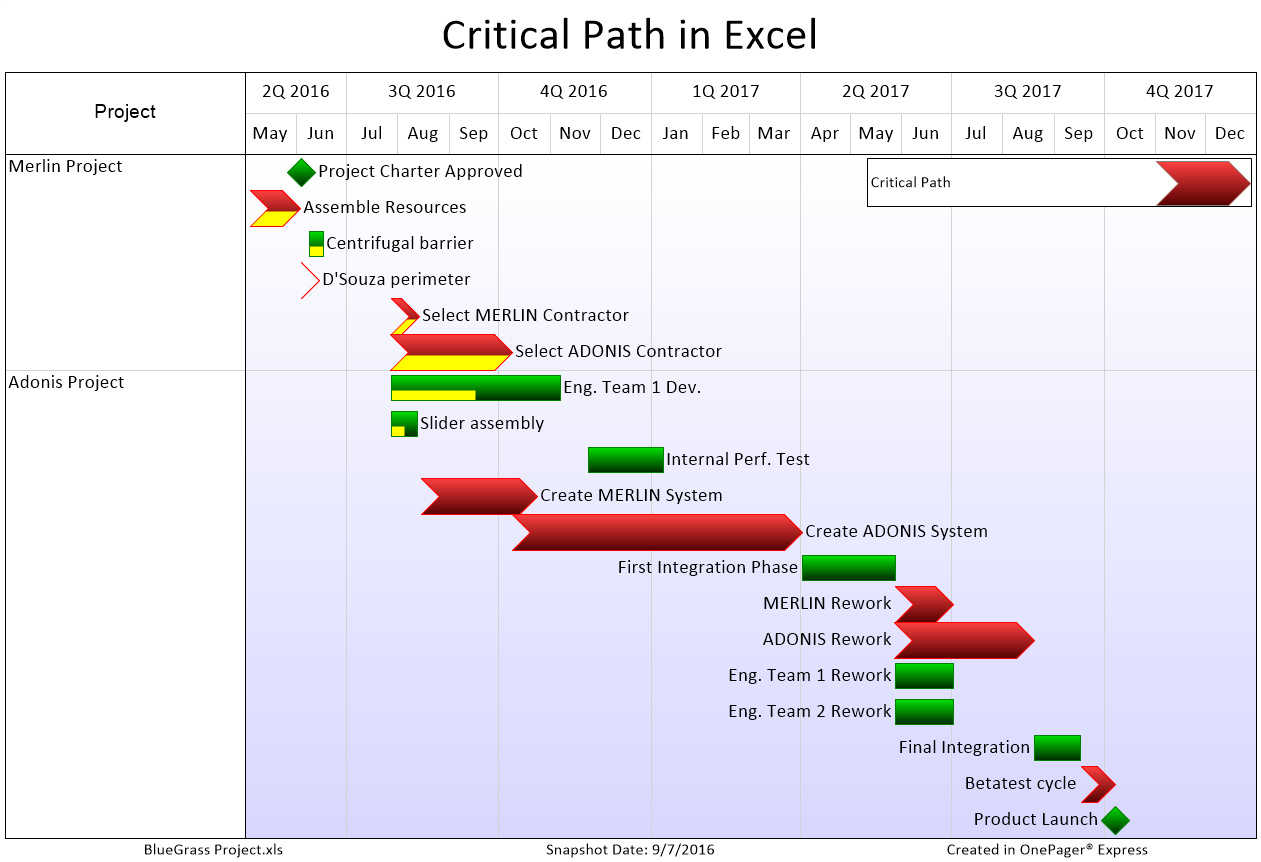
For frequent tasks, macros can automate capitalization:
- Open the Visual Basic Editor by pressing ALT + F11.
- Go to Insert > Module.
- Paste the following code for a simple macro:
Sub CapitalizeText()
Dim rng As Range
Set rng = Selection
rng.Value = WorksheetFunction.Proper(rng.Value)
End Sub
This macro will capitalize the first letter of each word in the selected cells.
🔎 Note: To run the macro, press ALT + F8, select 'CapitalizeText', and click 'Run'.
Tips for Data Consistency

Here are some best practices for ensuring consistency in your Excel data:
- Standardize field names and entries to maintain uniformity.
- Use Excel’s Data Validation to restrict data entry.
- Utilize conditional formatting for highlighting text case errors.
🌟 Note: Proper data hygiene enhances data integrity, facilitating easier data management and analysis.
Real-World Applications

Capitalizing text can improve:
- Mailing lists: Ensure proper capitalization for names and addresses.
- Reports: Consistency in titles, headings, and data entries.
- Database management: Enhancing data quality for better searches.
As we've explored, capitalizing letters in Excel is not just about presentation but also about ensuring data integrity and facilitating efficient data management. The steps provided in this guide offer a comprehensive way to manage text capitalization, from simple manual adjustments to automating tasks with macros. Implementing these strategies can significantly improve the professionalism and clarity of your Excel data.
Can Excel automatically change text case?

+
Excel does not have an automatic case-changing feature, but you can use formulas or macros to change case when needed.
What’s the difference between UPPER(), LOWER(), and PROPER()?

+
UPPER() converts all letters to uppercase. LOWER() converts all letters to lowercase. PROPER() capitalizes the first letter of each word.
How do I revert an Excel macro’s action?

+
If the macro hasn’t altered your data, use Ctrl + Z to undo. Otherwise, you’ll need to manually adjust or create a macro to reverse the effect.