Password Protect Excel Sheets: Easy Steps

Securing sensitive data is crucial in today's digital environment. Excel sheets, often used for storing critical business or personal information, require robust protection mechanisms. Here, we'll discuss an essential aspect of data security in Excel: how to password protect your spreadsheets.
Why Password Protect Excel Sheets?

Before we dive into the “how-to”, understanding the “why” is equally important:
- Confidentiality: It ensures that only authorized users can view or modify sensitive data.
- Data Integrity: Prevents unintended changes or edits that could corrupt your data.
- Compliance: Helps in meeting various data protection regulations which require data to be safeguarded.
Steps to Password Protect an Excel Sheet

Let’s explore the straightforward steps to secure your Excel sheets with passwords:
Opening the Workbook

- Open Microsoft Excel and navigate to the workbook you wish to protect.
- Make sure you’ve saved any unsaved changes, as this process involves working with saved versions of your file.
Adding Password Protection

- Click on File in the top-left corner.
- Select Info, then click on Protect Workbook.
- From the dropdown, choose Encrypt with Password.
- In the dialog box that appears, enter the password you wish to use. Remember this password as you’ll need it to open the file later.
- Re-enter the password to confirm.
Confirming the Protection

Once you’ve entered and confirmed your password:
- Save your workbook to apply the encryption.
- Close Excel and reopen the workbook to verify that the password protection is working. You should be prompted for a password upon opening the file.
🔒 Note: Always keep your password in a safe place, and use a strong, memorable password to enhance security.
Protecting Specific Sheets or Workbooks

If you need to protect specific sheets or the structure of your workbook:
- Go to File > Info > Protect Workbook and choose Protect Current Sheet or Protect Workbook Structure.
- Set a password, and remember, this password will be different from the encryption password.
By following these steps, you can ensure that your Excel sheets are protected from unauthorized access or modifications. Here's a simple table showing different levels of protection you can apply:
| Protection Type | Description |
|---|---|
| Workbook Encryption | Secures the entire workbook from being opened without a password. |
| Sheet Protection | Lets you lock specific sheets, preventing edits. |
| Workbook Structure | Prevents users from adding, moving, renaming, or deleting sheets. |

Editing Protected Sheets

If you need to make changes to a protected sheet or unlock it:
- Enter your password when prompted.
- To edit, you can choose Unprotect Sheet or Unprotect Workbook from the File > Info > Protect Workbook menu.
🔑 Note: If you forget the password, Excel does not offer a native method to recover it; you might lose your data.
Summary

By now, you should have a clear understanding of how to implement password protection in your Excel sheets, from securing entire workbooks to locking down specific sheets or structures. Remember:
- Password protection is a fundamental aspect of data security.
- Use it to prevent unauthorized access and modifications.
- Choose strong, memorable passwords.
This guide has equipped you with the knowledge to safeguard your data effectively. Keep your information secure, and never compromise on the confidentiality and integrity of your work.
Can I use the same password for different sheets within the same workbook?

+
Yes, you can use the same password for different sheets or for both workbook encryption and sheet protection. However, for enhanced security, it’s advisable to use different passwords for each level of protection.
What happens if I forget the password to my Excel file?

+
If you forget the password, Excel does not provide a method to recover it. You’ll lose access to your protected sheet or workbook, so always ensure to store your passwords securely.
How secure is Excel’s password protection?

+
Excel’s password protection offers a basic level of security. While it protects against casual browsing, sophisticated password crackers might still be able to break through. For highly sensitive data, consider additional security measures or secure data storage solutions.
Can I see who accessed a password-protected Excel sheet?
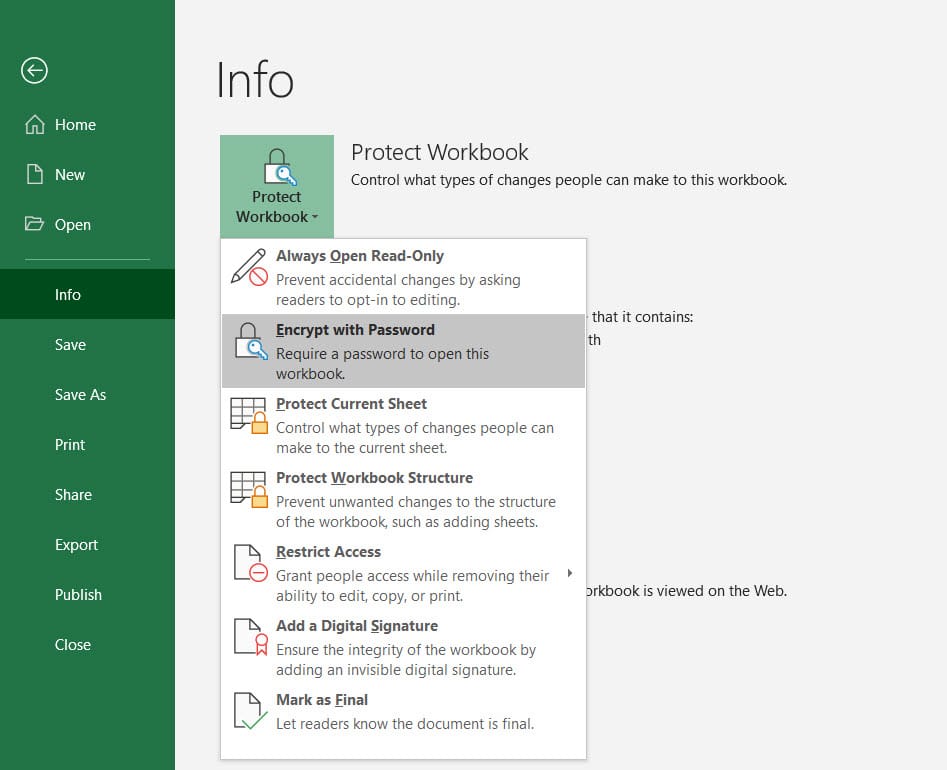
+
Excel itself does not track who accessed a password-protected file. For this functionality, you would need to integrate Excel with other tools or use specialized auditing software.



