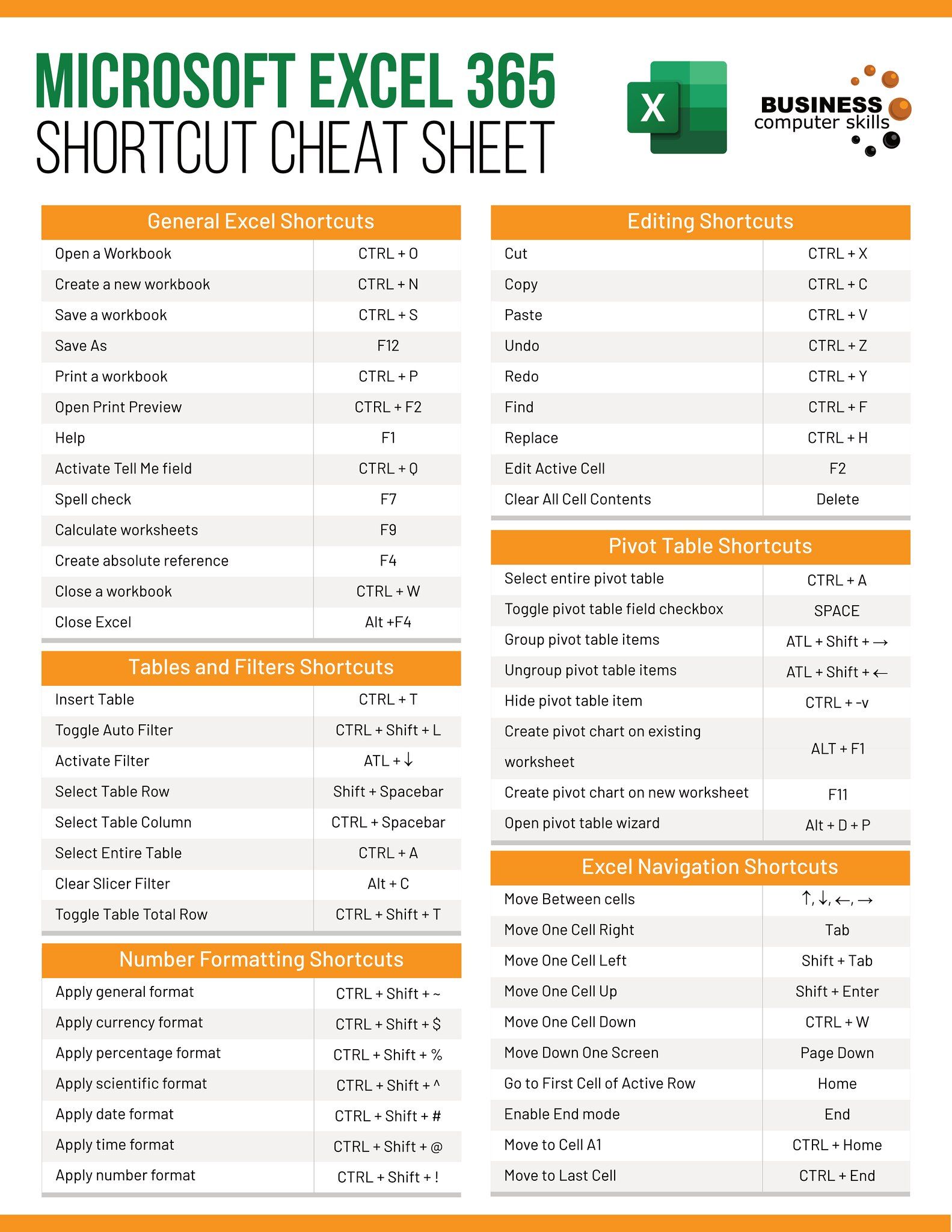Password Protect Excel 2007 Sheet Easily

In today's digital age, protecting sensitive information in your Excel 2007 spreadsheets is more crucial than ever. Whether it's financial data, personal records, or any other confidential information, ensuring that only the intended recipients can access or modify it is imperative. Fortunately, Microsoft Excel 2007 provides robust tools to safeguard your data, including password protection for individual sheets within your workbook. This guide will walk you through the steps to password protect an Excel 2007 sheet efficiently and effectively.
Why Password Protect an Excel Sheet?

Before diving into the technical steps, let’s consider why you might want to password protect your Excel sheets:
- Privacy: To keep sensitive data out of unauthorized hands.
- Integrity: To prevent accidental or intentional changes by other users.
- Control: To limit access and maintain control over who can view or edit the document.
Step-by-Step Guide to Password Protecting a Sheet in Excel 2007

1. Open Your Excel Workbook

Start by opening your Excel 2007 workbook where you wish to protect a specific sheet.
2. Select the Sheet to Protect

Navigate to the sheet you want to secure. Click on its tab at the bottom of the Excel window.
3. Go to the Review Tab

At the top of your Excel window, find the “Review” tab. This is where you’ll find options for protecting your work.
4. Choose Protect Sheet

Under the “Review” tab, click on “Protect Sheet.” A new dialog box will appear.
5. Set a Password

In the “Protect Sheet” dialog, you’ll see options for what you can allow users to do with the protected sheet:
- Allow all users of this worksheet to: Here, you can select checkboxes to permit users to select cells, insert rows/columns, sort, filter, etc.
- Password to unprotect sheet: Type in the password you wish to use. Remember, this password is case-sensitive.
🔐 Note: Create a strong password, preferably a mix of letters, numbers, and special characters. Do not forget this password as there is no recovery mechanism in Excel.
After setting your preferences, click “OK.” You’ll be asked to re-enter the password for confirmation.6. Verify Protection

Try to edit or change anything on the protected sheet. You should be prompted for the password. If entered correctly, you can make changes; otherwise, you’re locked out.
How to Unprotect an Excel 2007 Sheet

Should you need to remove the protection or change the password, follow these steps:
- Go back to the “Review” tab.
- Click on “Unprotect Sheet.”
- Enter the password to remove protection or change it if necessary.
Additional Tips for Password Protection

- Workbook vs. Sheet Protection: Excel also offers workbook protection to prevent changes to the structure (like adding or deleting sheets). Use this for extra layers of security.
- Regular Backups: Always keep backups of your Excel files, especially those with sensitive data. Password protection might prevent you from accessing your own files if you forget the password.
- Sharing Passwords: If you need to share the document with others, consider using a secure method of sharing the password, or use password managers to generate and keep track of strong passwords.
In this guide, we’ve explored how you can safeguard your sensitive Excel 2007 sheets using password protection. By understanding why to protect, how to protect, and how to manage this security feature, you’re now equipped to maintain the privacy and integrity of your data with confidence. Remember, while password protection adds a layer of security, always consider additional measures like file encryption and using secure cloud storage for highly sensitive information.
For any questions or further assistance, feel free to refer to the FAQ section below.
Can I protect multiple sheets at once in Excel 2007?

+
No, Excel 2007 requires that each sheet be protected individually. You can select and protect sheets one by one if you want to secure multiple sheets in the same workbook.
What happens if I forget the password I set for a protected sheet?

+
Unfortunately, Excel does not provide a built-in way to recover or reset the password for a protected sheet. If you forget the password, you’ll need to find an unencrypted backup of the file or use third-party software, which may not always work or could compromise the data’s integrity.
Is sheet protection the same as workbook protection?

+
No, sheet protection secures individual sheets against modifications, while workbook protection prevents changes to the structure of the workbook, like adding or deleting sheets. Both can be used together for comprehensive security.