5 Ways to Overlap Cells in Excel Sheets

When working with Microsoft Excel, one of the most common tasks is organizing data into visually appealing and functional layouts. Sometimes, to make your spreadsheets more readable or to emphasize particular data sets, you might want to overlap cells. Although Excel doesn't provide a built-in feature to directly overlap cells, there are several creative workarounds and techniques you can use to achieve this effect. Here, we'll explore five effective methods to overlap cells in Excel, each suited for different scenarios.
1. Using Shapes for Cell Overlap

One simple way to simulate cell overlap in Excel is by using shapes. Here’s how:
- Insert a Shape: Go to the “Insert” tab, select “Shapes,” and choose a rectangle or any shape that matches your cell’s size.
- Adjust Shape: Drag and drop the shape over the cells you want to overlap. You can resize it to cover as much or as little as necessary.
- Format Shape: Right-click the shape, choose “Format Shape,” and adjust the fill and line to match your spreadsheet’s theme or to blend in.
🎨 Note: Shapes can be edited after placement, allowing for precise adjustments to achieve the desired overlap effect.

2. Cell Merging with Custom Borders

This method involves merging cells and then customizing the borders to simulate the appearance of overlap:
- Merge Cells: Select the cells you want to overlap, right-click, and choose “Merge Cells.”
- Custom Borders: Go to “Home” > “Borders” > “Draw Borders,” and manually draw border lines where you want them to appear, giving an illusion of overlap.
| Step | Description |
|---|---|
| 1 | Select and merge cells |
| 2 | Customize borders to mimic overlap |

✨ Note: This method is great for static data sets where you don't need to frequently adjust the overlap.
3. Overlay with Text Boxes

Text boxes can be used to create an overlapping effect for text or numbers:
- Insert Text Box: From the “Insert” tab, choose “Text Box.”
- Position: Place the text box over the desired cell or cells, adjust its size, and type your content.
- Transparency: To simulate overlap, you might adjust the fill transparency of the text box.
4. Using Conditional Formatting for Visual Overlap

Conditional formatting can change the way cells look, creating an overlap effect:
- Select Cells: Choose the cells to apply the formatting to.
- Create Rule: Go to “Home” > “Conditional Formatting” > “New Rule” and set up rules to highlight cells based on your criteria, like color scales or data bars.
Here's a quick example:
- Rule: If value > 50, fill with a color scale from yellow to red.
5. Exploiting Cell Indentation

This technique uses cell indentation to create a visual overlap of text:
- Select Cell: Click on the cell where you want to indent the text.
- Indentation: Use the increase indent button in the "Home" tab to push the text over to one side, giving the appearance of overlapping the cell next to it.
This method is particularly useful for creating lists where the data visually overlaps to conserve space and improve readability.
To wrap up our exploration into overlapping cells in Excel, each method offers a unique approach tailored to different use cases:
- Using shapes is versatile, allowing for any size or shape to simulate overlap.
- Merging cells with custom borders is effective for static data sets where you want to visually overlap cells.
- Text boxes provide flexibility for overlapping text, especially when you need to adjust transparency.
- Conditional formatting offers a dynamic way to show overlap based on data values, enhancing data visualization.
- Indentation tricks can conserve space and create a neat appearance when dealing with text lists.
Remember, the goal of these techniques is to enhance data presentation and readability without altering the underlying data structure, which remains crucial for accurate data analysis in Excel.
Can you truly overlap cells in Excel?

+
No, Excel doesn’t support direct cell overlapping due to its grid-based structure. However, you can simulate this effect with the methods described above.
What is the best way to overlap cells for charts and graphs?
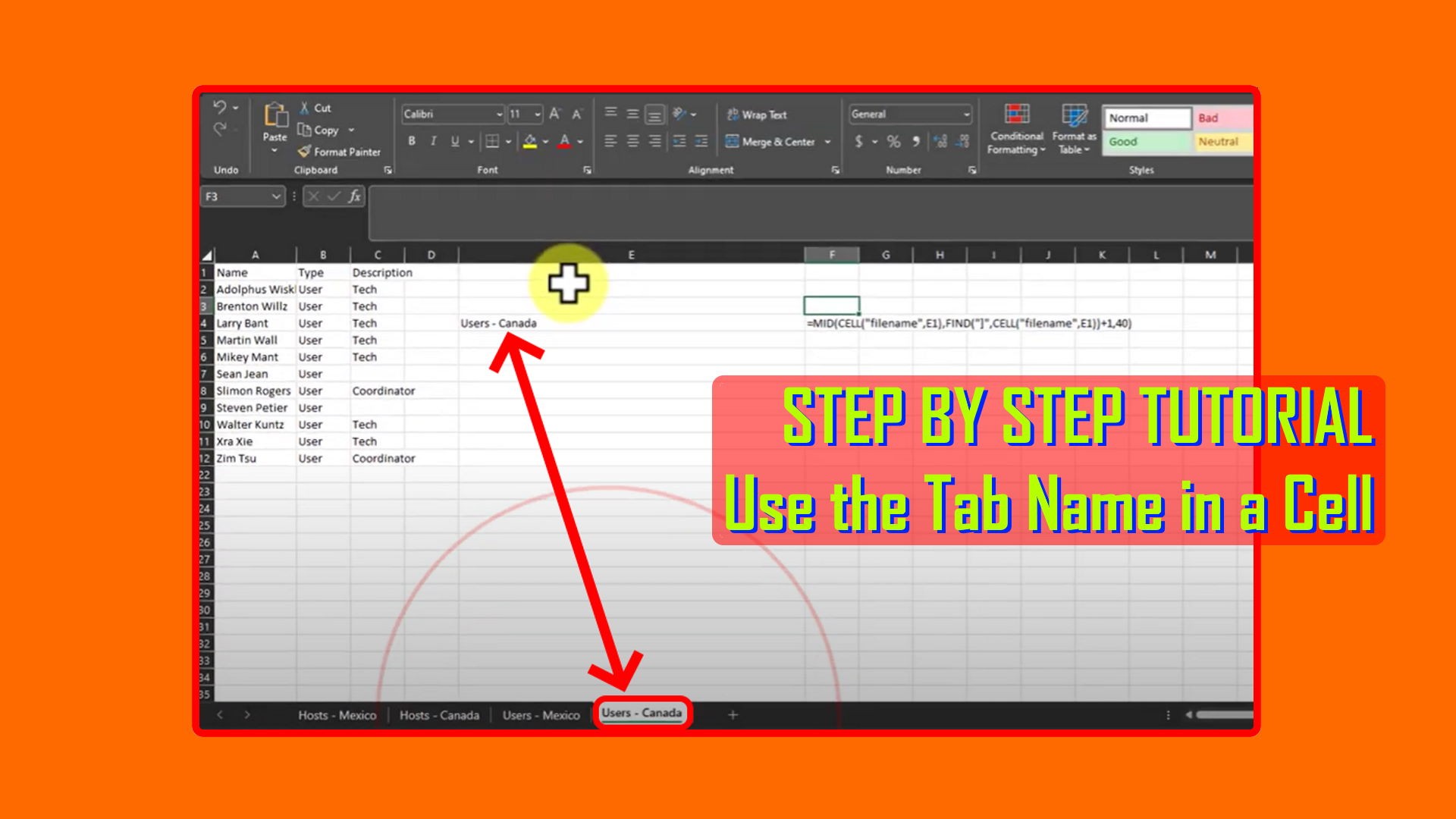
+
For charts, using shapes or text boxes can effectively overlay information on top of your charts without disturbing the data integrity or chart creation process.
How can I ensure that my overlapped cells print correctly?

+
When printing, make sure that shapes, text boxes, or any overlaying elements are set to print by checking the print preview or adjusting page setup options.



