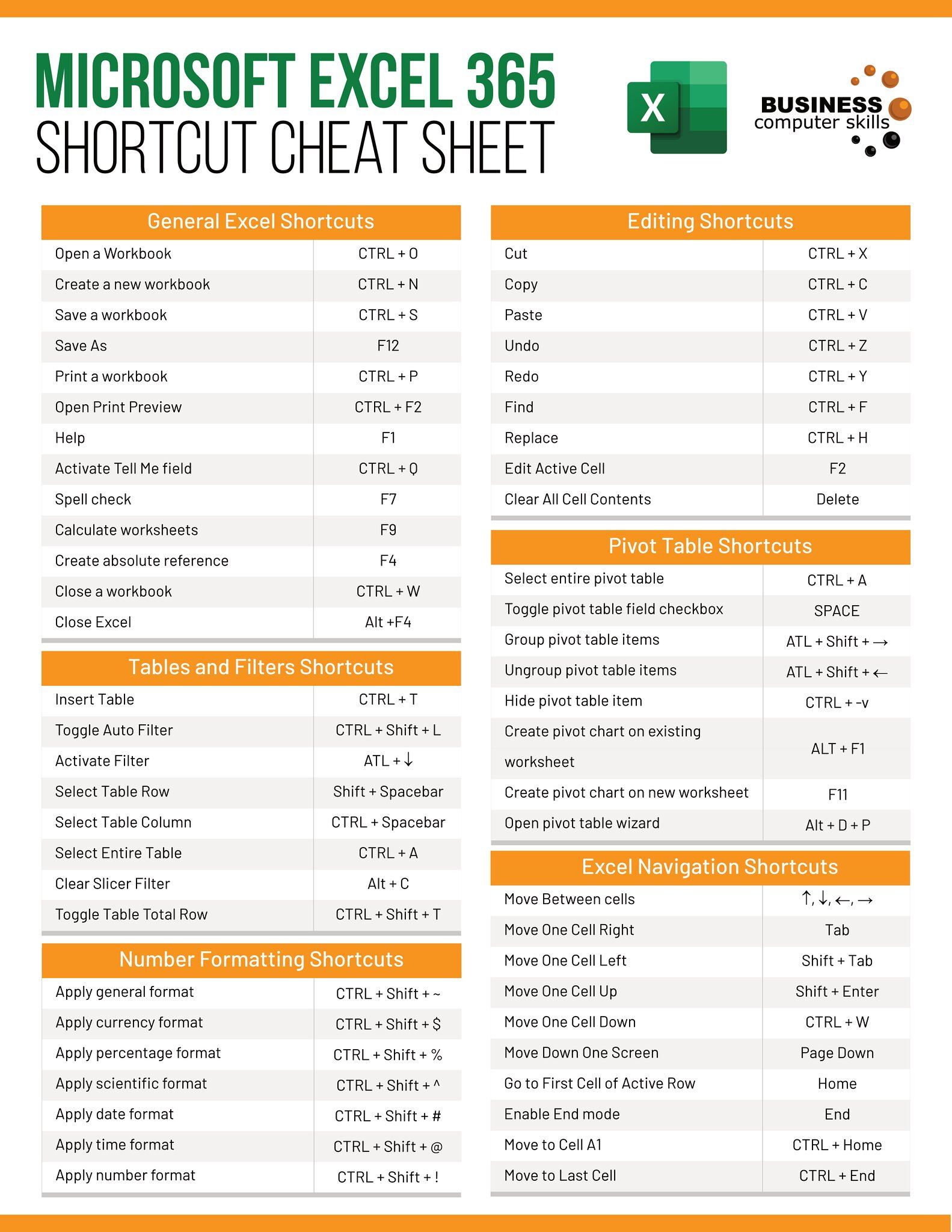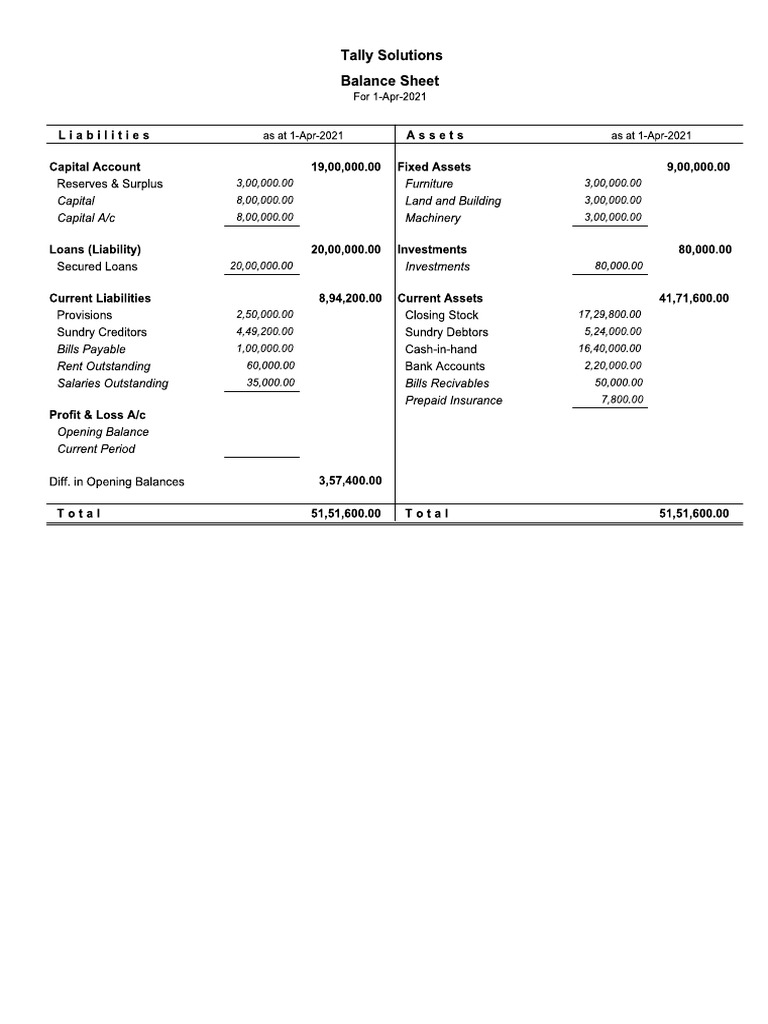Sync Google Sheets with Excel Automatically: Easy Guide

In today's digital age, where productivity tools have become indispensable, the integration between different software applications can significantly streamline our work processes. One of the most sought-after integrations is syncing data between Google Sheets and Microsoft Excel. This guide will show you how to achieve this synchronization automatically, making it easier to maintain data consistency and collaborate with others regardless of the platform they use.
Why Sync Google Sheets with Excel?

Before diving into the how-to, let's briefly explore why you might want to sync Google Sheets with Excel:
- Collaboration: Google Sheets excels in real-time collaboration. Syncing with Excel ensures team members who prefer Microsoft's suite can work seamlessly.
- Data Consistency: Updates on one platform are automatically reflected on the other, reducing the risk of version conflicts or data discrepancies.
- Flexibility: You can leverage features unique to each platform. For example, Excel's powerful data analysis capabilities or Google Sheets' Google Apps Script.

Step-by-Step Guide to Auto Sync Google Sheets with Excel

Here are the steps to set up an automatic synchronization between Google Sheets and Excel:
1. Prepare Your Google Sheet

- Open the Google Sheet you wish to sync.
- Ensure all necessary data is organized and any important formulas or formatting are in place.
- Important: Disable any sensitive or confidential data that shouldn't be synced.
2. Use Google Apps Script to Sync Data

- From the Google Sheets interface, navigate to
Tools > Script editor. - Copy and paste the following script:
function autoSyncWithExcel() {
// Your Google Sheets ID
var sheetId = "YourGoogleSheetIDHere";
// Excel URL where the data will be posted
var excelURL = "YourExcelFileURLHere";
var ss = SpreadsheetApp.openById(sheetId);
var sheet = ss.getSheetByName('Sheet1');
// Get the data range
var dataRange = sheet.getDataRange();
var data = dataRange.getValues();
// Post the data to Excel
var options = {
'method': 'POST',
'contentType': 'application/json',
'payload': JSON.stringify({'data': data})
};
UrlFetchApp.fetch(excelURL, options);
Logger.log("Sync completed");
}
Remember to:
- Replace "YourGoogleSheetIDHere" with the actual ID of your Google Sheet.
- Replace "YourExcelFileURLHere" with the URL of your Excel file or the web service that accepts the data.
📝 Note: This method assumes you have an Excel file on OneDrive or a similar service that can accept POST requests.
3. Set Up a Trigger

- In the script editor, go to
Triggers > Add Trigger. - Configure the trigger to run
autoSyncWithExcelat the desired intervals (e.g., every 15 minutes). - Save the project with a meaningful name.
4. Configure Your Excel File

Your Excel file needs to accept data from Google Sheets. Here's how you can set it up:
- If using OneDrive, ensure your Excel file has an API endpoint configured to receive POST requests.
- If using a different service or a custom solution, ensure that it can handle the data being sent and update the Excel file accordingly.
5. Test and Monitor

- Run the function manually once to ensure the data is syncing as expected.
- Check for any errors or discrepancies in the Excel file.
- Monitor the triggers and logs to ensure the automatic syncing continues smoothly.
With these steps, you've established an automatic synchronization between Google Sheets and Excel, enhancing your workflow and productivity.
Important Considerations

Keep in mind:
- Data Privacy: Be cautious when syncing sensitive data, as this script involves data transmission.
- Rate Limits: Google Apps Script has quota limits for URLFetchApp, so consider this when setting your sync frequency.
- Error Handling: Include error handling in the script to manage cases where the connection to Excel fails.
The integration between Google Sheets and Excel not only bridges the gap between two of the most widely used productivity tools but also opens up a world of collaborative possibilities. Whether for personal use or in a business environment, this synchronization ensures that you can leverage the strengths of both platforms seamlessly.
How often can I set the synchronization to occur?

+
Google Apps Script allows you to set triggers at various intervals. You can choose from options like every minute, hourly, or daily, with limitations on how frequently you can trigger the script due to quota limits.
Is this method safe for syncing sensitive data?

+
Be cautious with sensitive data. Ensure your Excel file’s URL or the service you use is secure, and only trusted users have access to the script and the data it syncs.
What happens if there are errors during the sync?

+
Implement error handling in your Google Apps Script. If errors occur, they are typically logged, allowing you to review and correct issues.
Can I sync data from Excel back to Google Sheets?

+
Yes, you can set up a similar script in Excel or use Power Automate/Office Scripts to send data back to Google Sheets via API or webhooks.