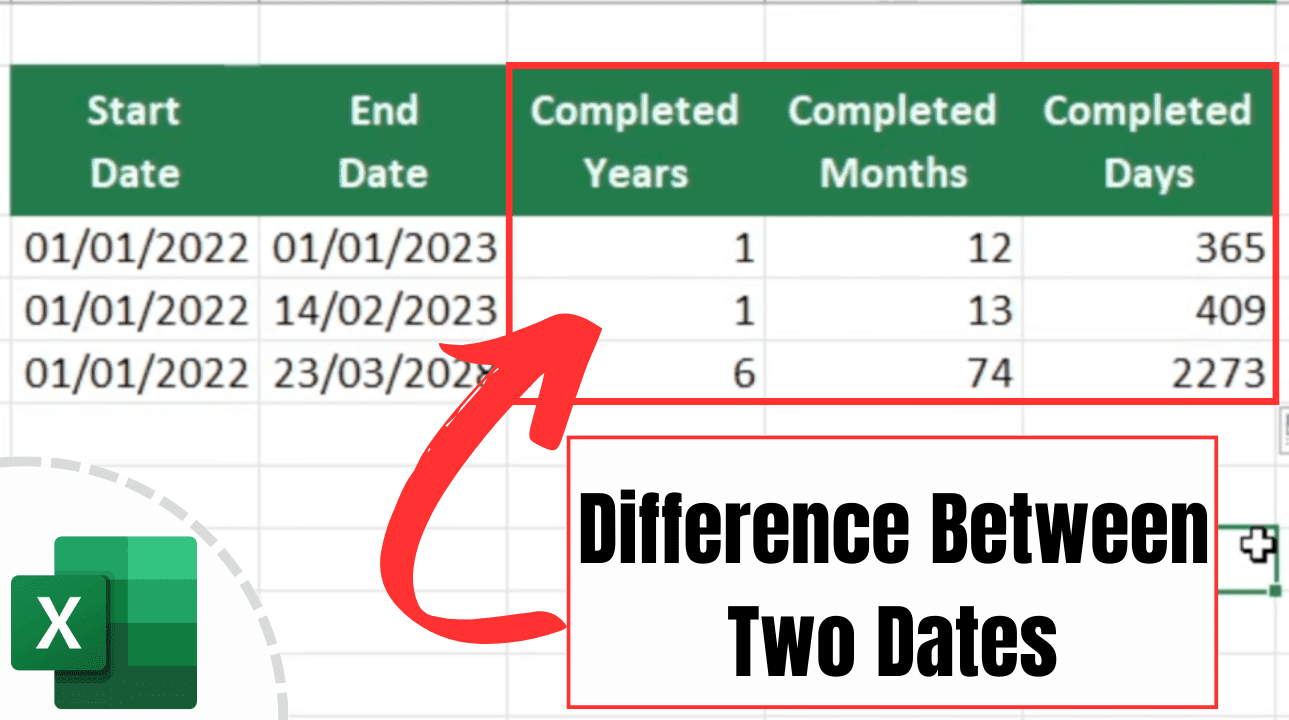Excel Date Sorting: Organize Your Spreadsheet Easily

Sorting dates in Excel might seem like a simple task, but if not done correctly, it can lead to numerous headaches, especially when dealing with large datasets. This blog post is dedicated to demystifying the process of sorting dates in Excel, providing you with the knowledge to organize your spreadsheets efficiently.
Understanding Excel's Date Format
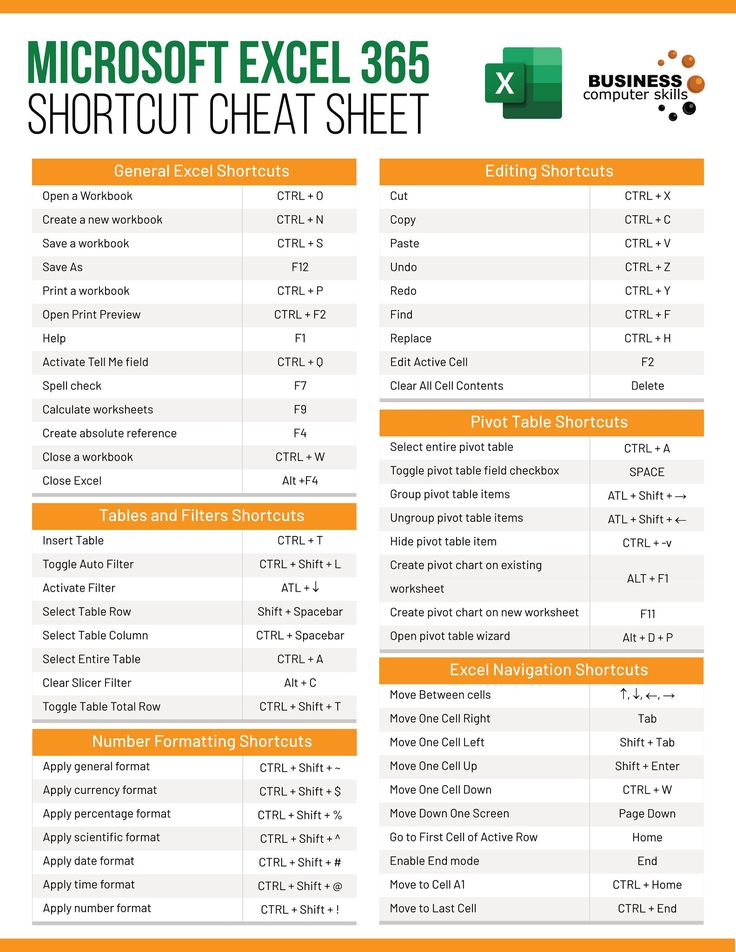
Before we delve into the sorting process, it's crucial to understand how Excel interprets dates. Excel stores dates as numbers; for instance, January 1, 1900, is stored as 1, and each subsequent day is incremented by one. Here’s what you need to know:
- Excel uses a default date system that starts from January 1, 1900.
- There's also a 1904 date system available, which skips the years 1900-1903, primarily used in Mac versions of Excel for compatibility with older software.
- Proper formatting ensures that dates are read correctly by Excel.
Preparing Your Data for Sorting

Ensuring your data is clean and consistent is vital before sorting:
- Check for missing dates or incorrectly entered dates.
- Make sure all dates are in the same format. Excel can interpret various formats, but uniformity is key for sorting.
- Use the DATEVALUE function to convert text to dates if necessary. Here’s how:
=DATEVALUE("Date String")
Sorting Dates in Excel

Here's a step-by-step guide to sorting your dates:
- Select the range or column containing the dates you wish to sort.
- Go to the Data tab and click on Sort & Filter group, then choose Sort.
- In the Sort dialog:
- Select the column with your dates.
- Choose Sort on "Cell Values."
- Choose Order from "Oldest to Newest" or "Newest to Oldest."
- Click OK.
Excel will automatically sort the dates based on their numerical values, ensuring they are in chronological order.
Advanced Date Sorting Techniques

For more complex scenarios, here are some advanced sorting methods:
- Sorting by Date and Time: If your dates include time, Excel will sort them by the entire date-time value. To sort by date first, then by time, you'll need to use a helper column:
=DATE(YEAR(A2),MONTH(A2),DAY(A2))
Sort this helper column first, then by the original column for time.
- Go to the Data tab, click Sort.
- Add multiple levels by clicking Add Level, specifying the columns, and their sorting criteria.
Common Sorting Pitfalls and Solutions

Here are some common issues when sorting dates and their solutions:
- Incorrect Sorting: This can occur if dates are not recognized as dates. Ensure they are formatted correctly.
- Inconsistent Formats: Mixed formats can confuse Excel. Uniformity in date entry is crucial.
- Time Zones: If data includes time zones, you might need to convert times to UTC before sorting.
⚠️ Note: Always backup your data before attempting any sort to avoid unintended data loss or changes.
Table: Date Sorting Scenarios

| Scenario | Method | Notes |
|---|---|---|
| Simple date sorting | Use the basic sort functionality | Works for consistent date formatting |
| Sorting by date and time | Use a helper column to separate date and time sorting | Useful when sorting by dates and then times |
| Custom sorting | Custom Sort with user-defined criteria | Allows sorting by specific date ranges or sequences |

In this guide, we’ve covered the essentials of sorting dates in Excel, from basic to advanced techniques. By understanding how Excel treats dates, preparing your data correctly, and using the right sorting methods, you can effortlessly organize your spreadsheet by dates, ensuring your data management is as efficient as possible. Always remember to keep your data clean, use consistent formats, and backup your work to avoid any mishaps during the sorting process.
What if my dates are not recognized as dates in Excel?

+
Ensure your cells are formatted as dates. Go to “Format Cells,” choose “Number,” then “Date.” If the problem persists, use the DATEVALUE function to convert text to dates.
How can I sort dates by month or year?
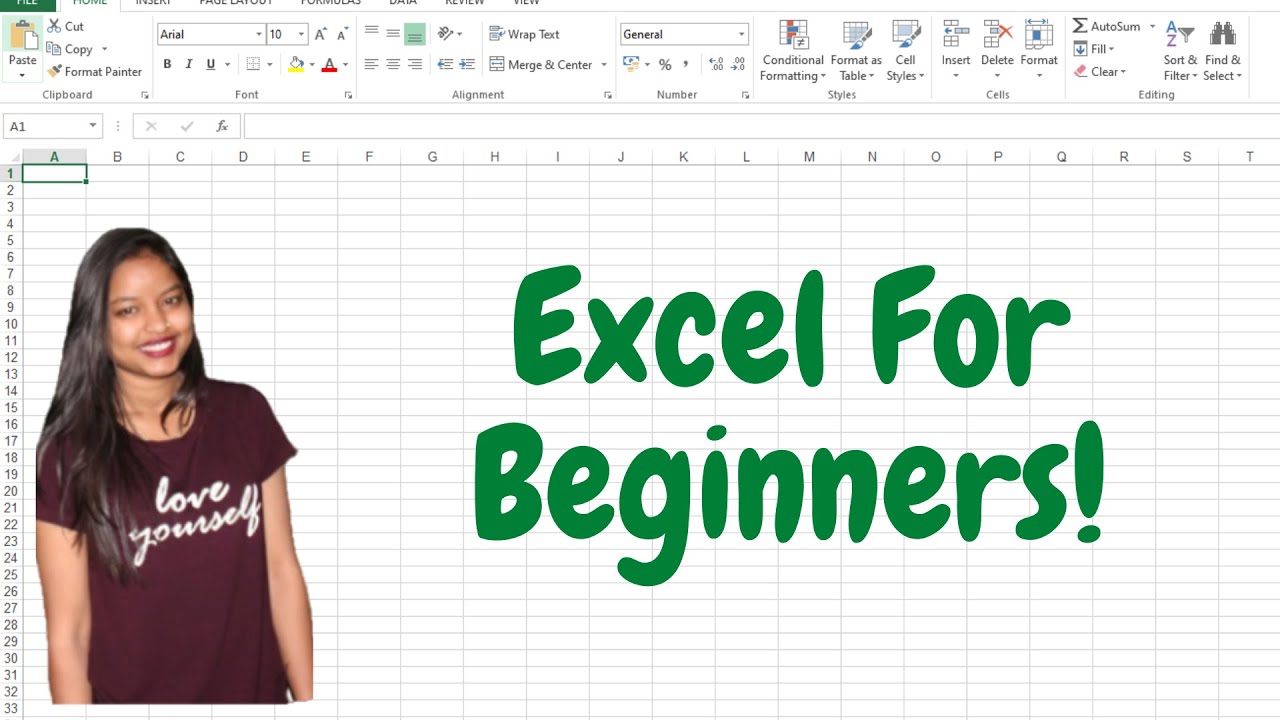
+
Create helper columns to extract months or years from the dates and then sort on these helper columns. Use formulas like =MONTH(A2) or =YEAR(A2).
Can I sort dates in descending order?

+
Yes, simply choose “Newest to Oldest” from the sort order options in the Sort dialog box.
What should I do if my data contains both date and time, but I only want to sort by date?

+
Use a helper column with =DATE(YEAR(A2),MONTH(A2),DAY(A2)) to remove time information before sorting.