5 Simple Ways to Organize Excel Sheets by Name

Managing an Excel workbook with numerous sheets can be challenging, especially when it comes to navigating through them efficiently. If you've ever found yourself searching through a maze of tabs, then organizing your Excel sheets can significantly improve your productivity. Here are five simple ways to organize your Excel sheets by name, transforming your workbook from a confusing cluster into a well-structured system.
1. Use a Consistent Naming Convention

Before diving into the organization methods, establishing a consistent naming convention is crucial:
- Date Formatting: Include dates in a standard format, like “YYYY-MM-DD”.
- Department Abbreviations: Use short codes for department names (e.g., “FIN” for Finance, “MKT” for Marketing).
- Numeric Codes: Precede the sheet name with a number if they are in a specific order.

2. Utilize the ‘Sort’ Function

Excel provides a ‘Sort’ function that can quickly rearrange your sheets based on their names:
- Right-click on any sheet tab.
- Select ‘View Code’ to open the VBA editor.
- Paste the following VBA code:
Sub SortSheetsByName() Dim i As Integer, j As Integer Dim nameA As String, nameB As String For i = 1 To Sheets.Count For j = i + 1 To Sheets.Count nameA = Sheets(i).Name nameB = Sheets(j).Name If StrComp(nameA, nameB, vbTextCompare) > 0 Then Sheets(j).Move Before:=Sheets(i) i = i - 1 Exit For End If Next j Next i End Sub - Run the macro to sort the sheets by name.
3. Group Sheets by Category

If your workbook contains sheets from different categories, grouping them together helps in quick navigation:
- Move Sheets: Use drag and drop or right-click and choose ‘Move or Copy’ to place related sheets adjacent to each other.
- Color Coding: Assign a color to each category of sheets. Right-click the sheet tab, choose ‘Tab Color’, and pick a color.
4. Use Keyboard Shortcuts for Navigation

While not directly related to organizing by name, learning these shortcuts can improve your navigation speed:
- Ctrl + Page Up/Down: Move between sheets.
- Ctrl + Shift + Page Up/Down: Select multiple sheets.
- Alt + W, then M: Move the active sheet.
5. Implement a Custom Search Function

Excel’s built-in functionality doesn’t allow for direct sheet searching by name. However, you can implement a simple VBA search function:
- Open the VBA editor via ‘View Code’ from any sheet’s right-click menu.
- Create a new module and paste this code:
Sub SearchSheetByName() Dim searchName As String, sheetName As String Dim found As BooleansearchName = InputBox("Enter the sheet name you're looking for:") If searchName = "" Then Exit Sub found = False For Each sheet In ThisWorkbook.Sheets sheetName = sheet.Name If InStr(1, sheetName, searchName, vbTextCompare) > 0 Then sheet.Activate found = True Exit For End If Next sheet If Not found Then MsgBox "No matching sheet found!"End Sub
- Run this macro from within Excel to search for sheets by name or partial name.
🔍 Note: The search function will look for the text entered in any part of the sheet names, making it versatile for finding partial matches.
In wrapping up, organizing your Excel sheets by name isn't just about tidiness; it's a strategic move to boost your workflow efficiency. By following these methods, you not only make it easier to locate and navigate through your workbook but also reduce the time spent on administrative tasks, allowing you to focus more on analysis or data manipulation.
Why should I name my Excel sheets consistently?

+
Consistent naming helps in categorizing, sorting, and locating sheets quickly, reducing confusion and increasing productivity.
Can I undo the sorting once I have organized my sheets?
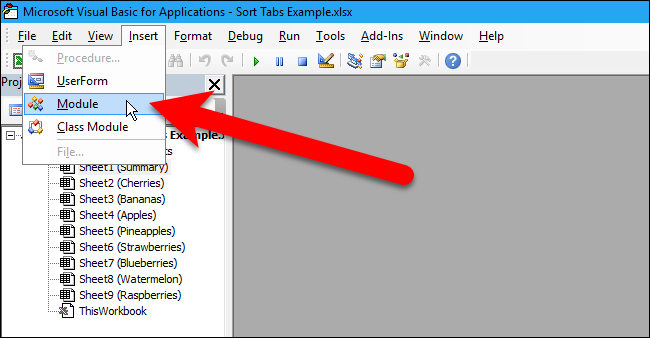
+
Yes, if you sort using VBA macros, you can either manually move them back or save a backup of your workbook before sorting.
What if I have sheets that I frequently access?
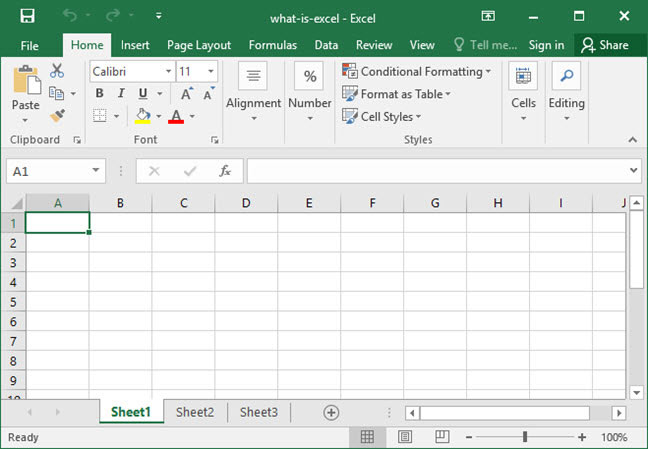
+
Pin those sheets to the front by moving them to the first position or use color coding to make them stand out for easy access.
How do I manage numerous sheets when using different languages?

+
Maintain a common naming structure and, if necessary, add translations or codes in parentheses for clarity (e.g., “Marketing (MKT)”).
Can I color code based on content?

+
Yes, you can manually assign colors based on sheet content, but for automatic color coding, you’ll need a VBA script or a third-party tool.



