How to Find Duplicates Across Multiple Excel Sheets Easily

Managing large datasets in Excel can be quite a daunting task, especially when it comes to identifying duplicate values across multiple sheets. This can be essential for ensuring data integrity, avoiding data entry errors, and making more informed decisions. This comprehensive guide will show you various methods to find duplicates in Excel sheets, helping you streamline your data analysis process.
Understanding the Basics of Duplication in Excel


Before diving into the techniques, it’s crucial to understand what we mean by duplicates in Excel:
- Exact Duplicates: These are values that are entirely the same across all checked columns.
- Partial Duplicates: These occur when only some columns match but not all.
Knowing the type of duplicate you are looking for is key to selecting the right method.
Method 1: Using Conditional Formatting

Conditional formatting in Excel offers a straightforward way to highlight duplicates:
- Select all sheets by holding down Ctrl and clicking the sheet tabs.
- Press Alt + H, L, then N to open the Conditional Formatting menu.
- Choose Duplicate Values and set your formatting preferences.
🔍 Note: This method visually identifies duplicates but does not remove or isolate them.
Method 2: Employing Formulas to Detect Duplicates

Excel provides robust formulas to find duplicates. Here’s how you can use COUNTIF or IF functions:
Using COUNTIF Function

| Cell | Formula |
|---|---|
| C2 | =COUNTIF(A2:A1000,A2)>1 |

This formula will return TRUE if the value in cell A2 appears more than once in the range A2 to A1000.
Using IF and COUNTIF Together

For more precise control:
=IF(COUNTIF(A2:A1000,A2)>1, “Duplicate”, “Unique”)
This will mark cells as “Duplicate” or “Unique” based on their frequency.
💡 Note: Adjust the range to fit your data size.
Method 3: Power Query for Advanced Data Cleaning

Power Query is an Excel add-in that can handle complex data manipulation:
- Go to the Data tab and select From Table/Range to load your data into Power Query.
- Use Home>Remove Duplicates to eliminate all but the first duplicate value.
- Close and Load the transformed data back into Excel.
Method 4: VBA Macro for Automation

For repetitive tasks, a VBA macro can automate the process of finding duplicates:
Sub FindDuplicates() Dim ws As Worksheet Dim rng As Range, cell As Range Dim dict As Object Set dict = CreateObject(“Scripting.Dictionary”)For Each ws In ThisWorkbook.Worksheets For Each cell In ws.UsedRange If Not dict.exists(cell.Value) Then dict(cell.Value) = 1 Else cell.Interior.Color = RGB(255, 0, 0) 'Mark duplicates with red color End If Next cell Next ws
End Sub
This script will color duplicate entries in red across all worksheets.
⚠️ Note: VBA requires the Developer tab to be enabled in Excel settings.
Wrapping Up

Each method described offers different levels of complexity and automation to identify and manage duplicates in Excel spreadsheets. From simple visual highlights using conditional formatting to more advanced techniques like Power Query or VBA scripts, you have multiple options to choose from based on your data complexity and analysis needs. Understanding and selecting the right tool or technique can significantly enhance your data management tasks, ensuring efficiency and accuracy in your work.
Can I find duplicates in Excel without using any additional tools?

+
Yes, you can use built-in Excel functions like COUNTIF to identify duplicates or conditional formatting to highlight them visually.
How do I remove duplicates in Excel?
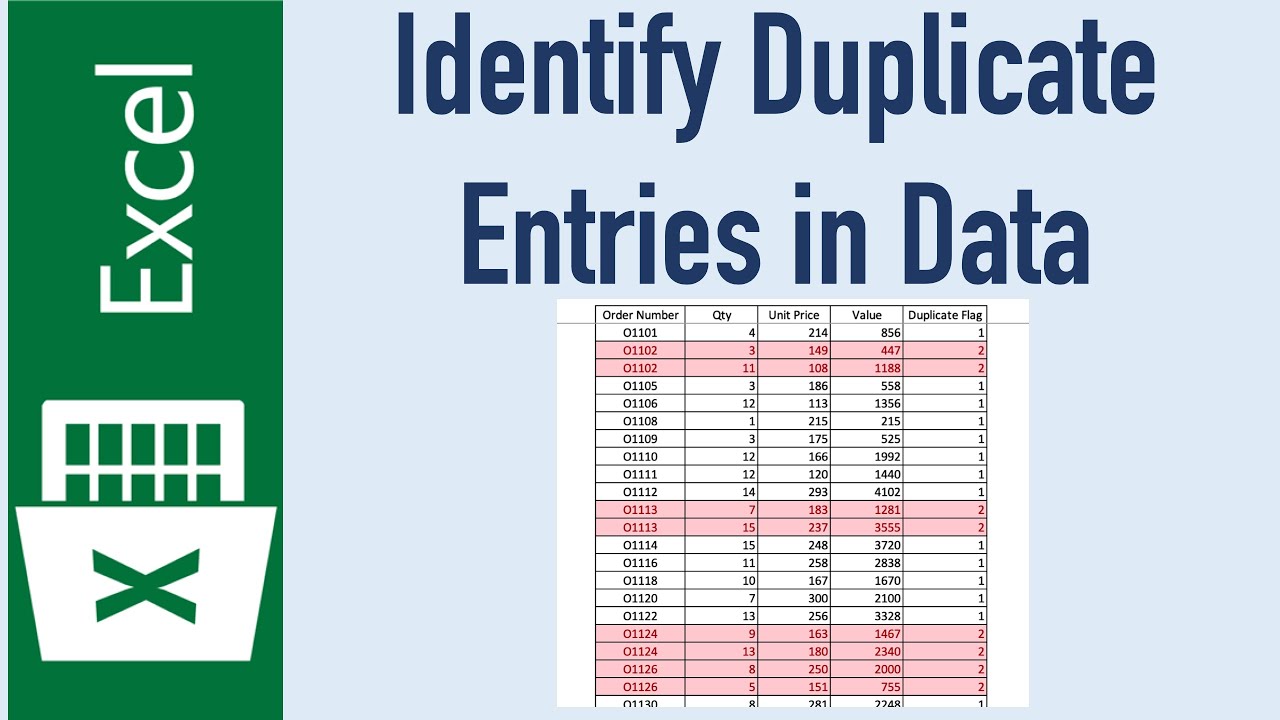
+
To remove duplicates, select the range or table, go to the Data tab, and click on Remove Duplicates. Excel will then eliminate all but the first instance of duplicate values.
Are there limitations to finding duplicates across multiple sheets?

+
Yes, some methods like conditional formatting might become less efficient with large datasets or numerous sheets. Power Query or VBA are better suited for such scenarios.