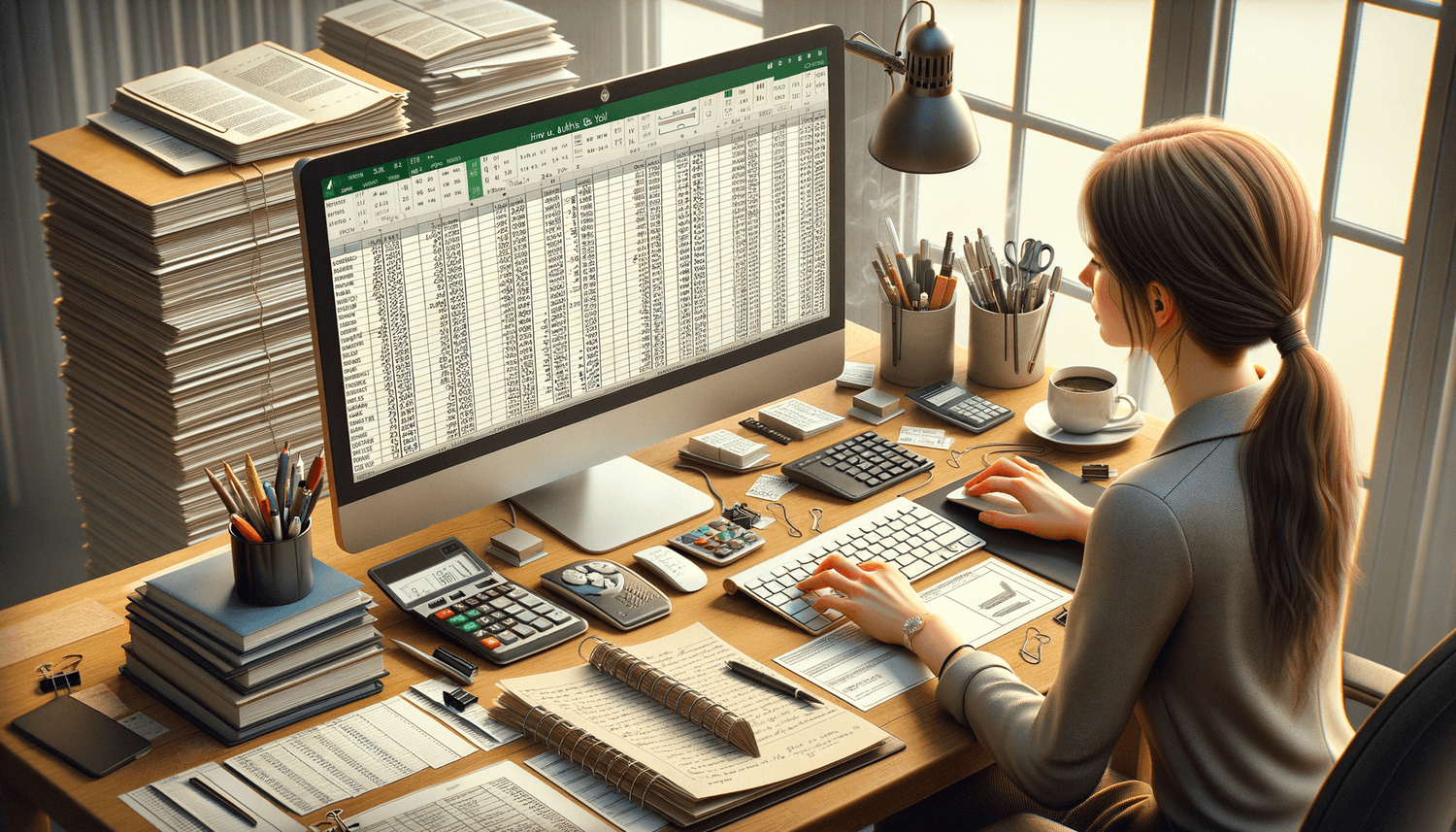7 Simple Steps to Add Borders in Excel

Why Add Borders in Excel?

Borders play a crucial role in enhancing the readability and organization of data within Microsoft Excel spreadsheets. Here’s why they are important:
- Visual Clarity: Borders define the boundaries of cells, making it easier to distinguish between different data sets or categories at a glance.
- Professional Appearance: A well-bordered worksheet not only looks more polished but also projects a professional image when shared with colleagues or clients.
- Guidance: Borders can serve as visual cues, guiding users through complex data arrangements or outlining steps in a process, like financial models or project timelines.
Now, let’s delve into how you can add borders in Excel to make your data presentation impeccable.
Step 1: Open Your Excel Workbook

Start by launching Microsoft Excel and opening the workbook in which you wish to add borders. If you’re starting from scratch, remember to save your file early on to avoid losing any unsaved work.
Step 2: Select the Cells for Borders

Decide which cells need borders. You can:
- Select individual cells or a range of cells by clicking and dragging.
- Click on the row or column header to select entire rows or columns.
- Press Ctrl + A to select the entire worksheet.
Step 3: Access the Border Options

Once you’ve selected the cells, navigate to the ‘Home’ tab on the Ribbon. Here, you’ll find the ‘Font’ group, which contains border-related commands:
- Click on the ‘Borders’ button for basic border options.
- Choose ‘More Borders’ for advanced options.
Step 4: Choose Your Border Style

The ‘Format Cells’ dialog box will appear, allowing you to customize your borders:
- From the ‘Border’ tab, select the line style and color for your borders.
- Use the ‘Border’ buttons to apply borders to different sides of the selected cells (top, bottom, left, right, or all).
Step 5: Preview and Apply

You can see a live preview of your border choices in the dialog box:
- Check the ‘Sample’ area to ensure the border style matches your expectations.
- Click ‘OK’ to apply the borders to your selection.
⭐ Note: Applying borders to large datasets might take a few moments; ensure your computer is not performing other heavy tasks simultaneously.
Step 6: Customize Borders with Shortcuts

To streamline your workflow, use these Excel keyboard shortcuts for quick border application:
| Shortcut | Effect |
|---|---|
| Ctrl + Shift + & | Add outer borders |
| Ctrl + Shift + _ | Remove outer borders |

Remember, these shortcuts might vary slightly based on your version of Excel or your computer’s keyboard layout.
Step 7: Fine-Tuning and Adjustment

After adding borders, you might need to adjust them:
- Select a cell or range with borders and use the ‘Borders’ button in the ‘Font’ group to modify or remove borders.
- To change the thickness or color, revisit the ‘Format Cells’ dialog box.
- Using the ‘Draw Border’ feature, you can manually draw or erase borders for precise customization.
⭐ Note: Fine-tuning borders might be time-consuming but can significantly enhance the presentation of your data.
The process of adding borders in Excel is a straightforward yet essential task for anyone dealing with data. It enhances the readability, visual appeal, and professional quality of your spreadsheets, making them more intuitive and organized for analysis or presentation. These seven steps guide you through the process, ensuring your data stands out, whether you're sharing it with a team, presenting to clients, or merely organizing your work.
Can I add different styles of borders in the same cell?

+
Yes, you can customize borders within a cell to have different line styles or colors on each side or segment, offering flexibility in data presentation.
Will adding borders to my Excel file increase its file size?

+
Borders do contribute to the file size, but the impact is typically minimal unless you’re dealing with extensive use of borders in a large dataset.
Can borders be added automatically based on certain conditions?

+
Excel’s Conditional Formatting allows you to add borders dynamically, based on specific criteria or rules, enhancing data visualization automatically.
What are the system requirements for adding borders in Excel?

+
The basic system requirements for Excel include Microsoft Windows or macOS, and the process of adding borders requires no additional software or plugins.