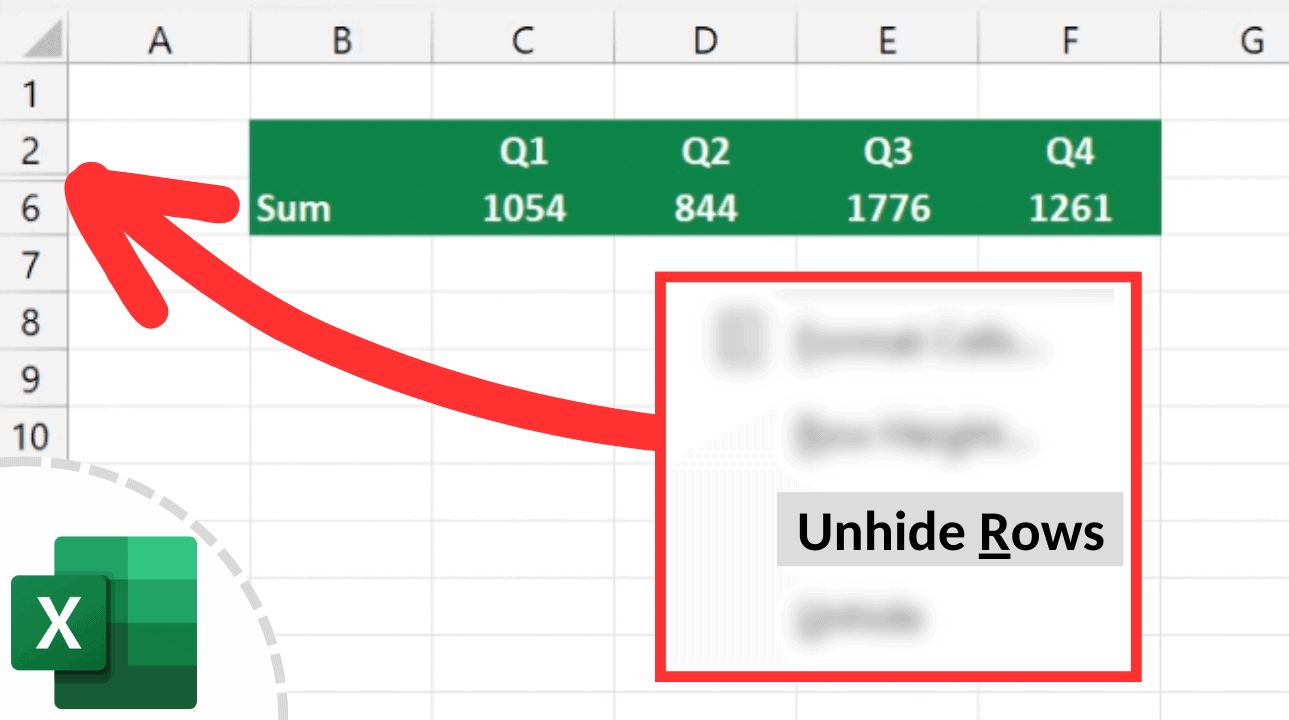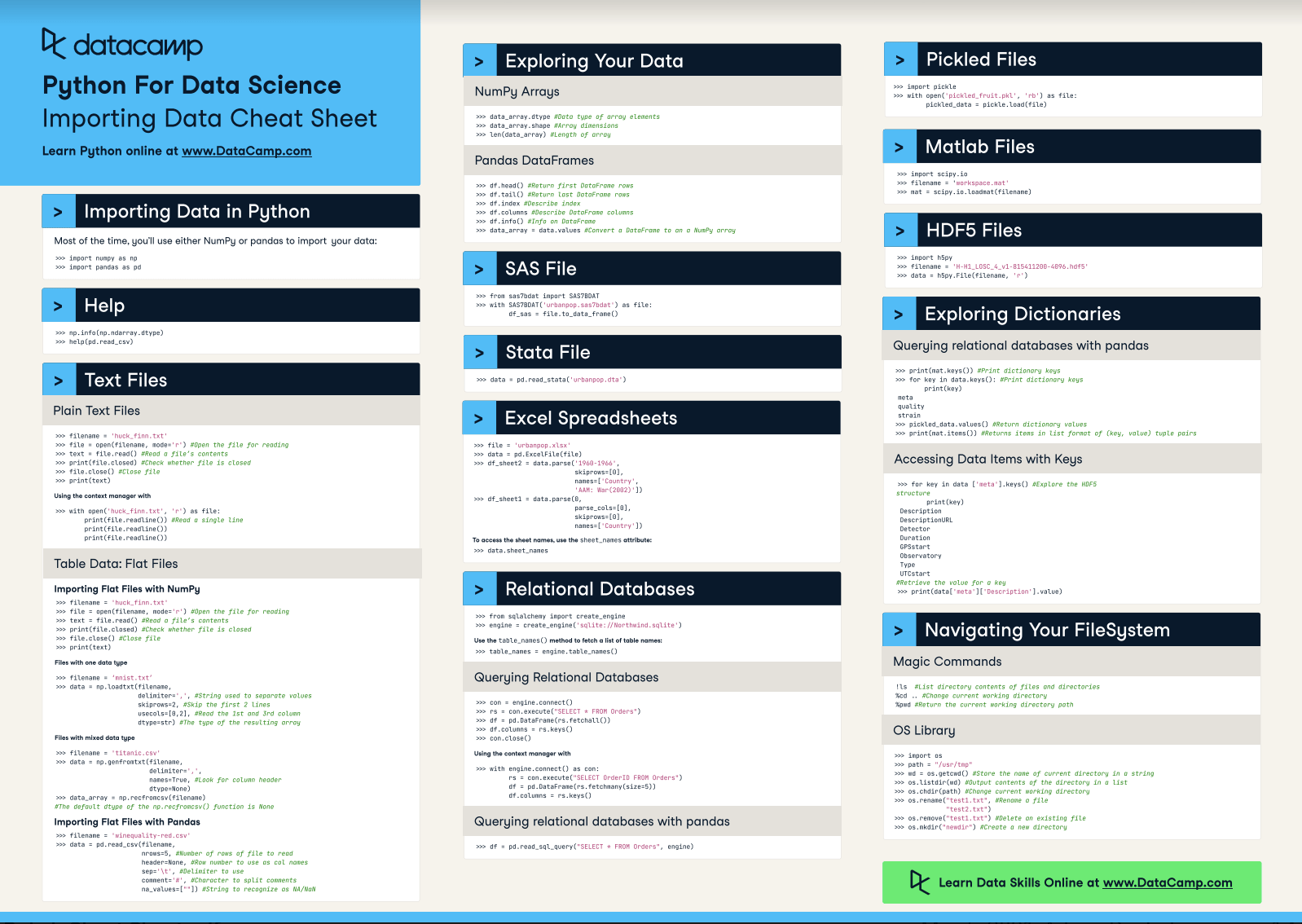Mastering Excel: How to Add a Header Easily

Excel is a powerful tool widely used in various industries for data analysis, record keeping, reporting, and much more. One of the key elements that make your spreadsheet look professional and organized is the addition of headers. Headers not only improve the aesthetic appeal but also facilitate quick reference and navigation within large datasets. This post will guide you through the process of adding a header in Microsoft Excel step-by-step, ensuring you can enhance your spreadsheets with ease.
Understanding Headers in Excel

Before we dive into the steps, let’s understand what headers are:
- What is a Header? A header is the section that appears at the top of every page in your Excel document. It can contain titles, document names, dates, page numbers, or any other identifying information.
- Why Use Headers? Headers help in maintaining consistency across multiple pages, making it easier to manage and distribute documents, especially when dealing with large or multi-sheet spreadsheets.

How to Add a Header in Excel

Here’s how you can add a header to your Excel workbook:
Step 1: Open Page Layout View

- Click on the ‘View’ tab in the Excel ribbon.
- Select ‘Page Layout’ from the ‘Workbook Views’ group. This mode allows you to see headers and footers directly on the worksheet.
Step 2: Access Header Options

- Click anywhere within the header area at the top of your worksheet. You’ll see three sections: Left, Center, and Right, where you can type your header content.
💡 Note: To modify existing headers, double-click on the header area or navigate through the 'Insert' tab and select 'Header & Footer'.
Step 3: Customize Your Header

Now that you’re in the header editing mode, you can add various elements:
- Text: Simply type any text you wish to include in the header.
- Page Number: Click 'Insert' > 'Page Number' to automatically insert the page number.
- Date and Time: Use 'Insert' > 'Date & Time' to add dynamic or static date and time information.
- File Path, Name: Click 'Insert' > 'File Path' or 'File Name' to display these details in the header.
- Pictures or Logos: Go to 'Design' under 'Header & Footer Tools' to insert images if needed.
Step 4: Formatting the Header

- Change fonts, sizes, styles, and alignments using the ‘Home’ tab while in the header area.
- Adjust margins and the layout of header sections from the ‘Page Layout’ tab or by dragging the header border lines.
Step 5: Review Your Document

- Switch back to ‘Normal View’ to see how the header looks in your worksheet.
- Print Preview or print your document to ensure the header appears correctly on all pages.
To summarize, headers in Excel serve multiple purposes from aesthetics to functionality. By following the steps above, you can add headers to any Excel document, making it easier for others to navigate your spreadsheets or for you to maintain a professional document presentation.
What should I include in an Excel header?

+
Consider including the document title, date, page number, company name, or any identification markers that help with document tracking or context.
Can I have different headers on different pages?

+
Yes, by using Excel’s ‘Different Odd & Even Pages’ and ‘Different First Page’ options under the ‘Design’ tab in Header & Footer tools, you can set up varied headers for different pages.
How do I make the header appear on printed pages?
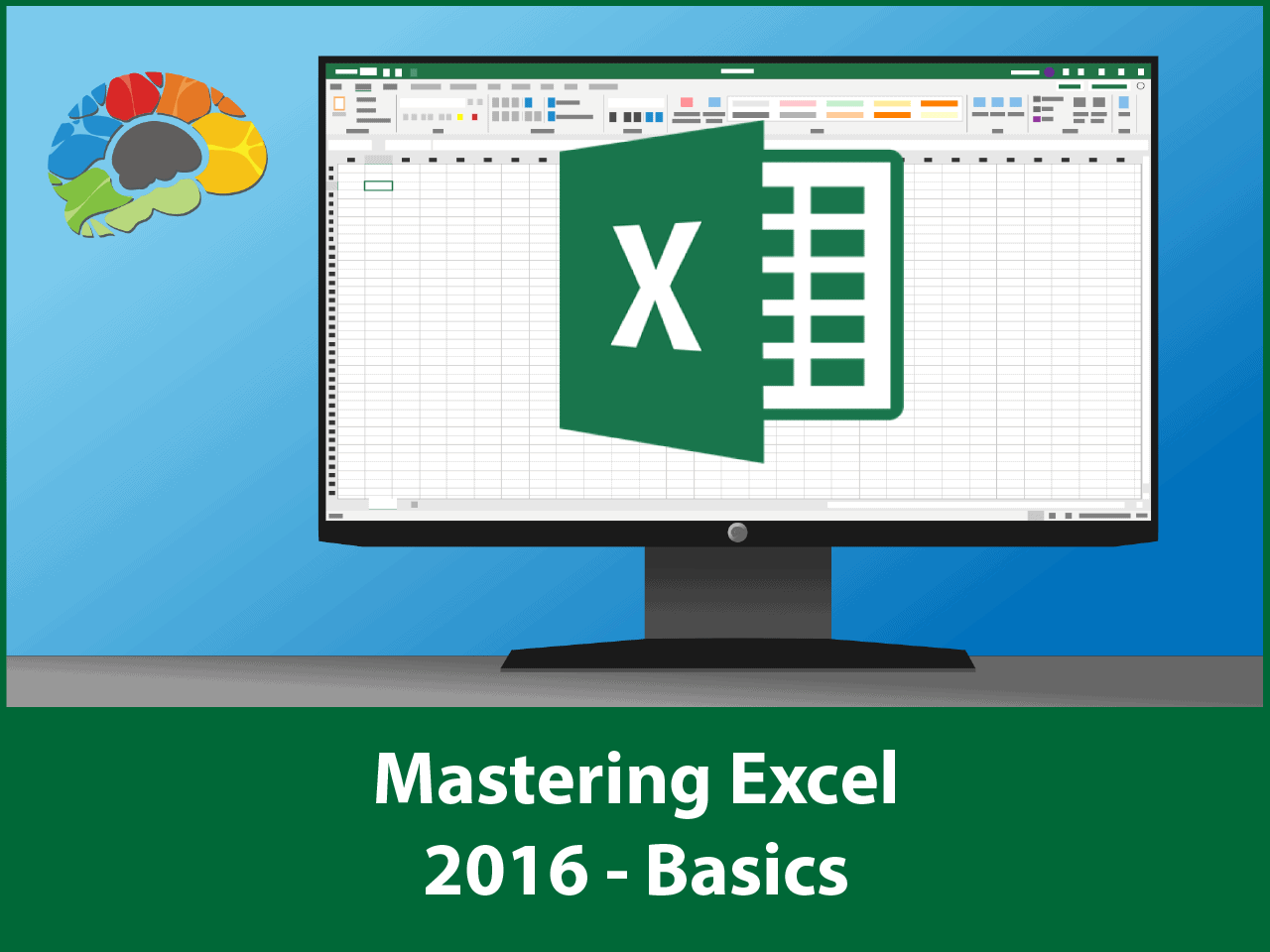
+
Ensure headers are set correctly in the Page Layout view, and when printing, check ‘Print Preview’ to verify that headers appear as expected.