5 Ways to Find Forecast Sheet in Excel Mac

When working with Microsoft Excel on a Mac, finding and using certain tools like the Forecast Sheet can seem daunting at first, especially with the differences between Windows and Mac versions. Excel's forecast sheet is a powerful tool that allows users to predict trends by extrapolating historical data into the future. Here are five ways to locate and utilize the Forecast Sheet function in Excel for Mac:
1. Utilize the Ribbon Interface

One of the most straightforward methods to find the Forecast Sheet is through Excel’s ribbon:
- Open Excel on your Mac.
- Go to the Home tab.
- Look for the Forecasting group in the ribbon.
- Click on What-If Analysis, and from the dropdown menu, select Forecast Sheet.
⚠️ Note: If you don't see the Forecasting group, make sure your Excel is updated to the latest version. Some older versions might not include this feature.
2. Use the Quick Access Toolbar

If you frequently use the Forecast Sheet, you might want to add it to the Quick Access Toolbar:
- Right-click on any command in the ribbon.
- Choose Customize Quick Access Toolbar.
- In the Choose commands from: list, select All Commands.
- Scroll down to find Forecast Sheet, click it, then click Add.
- Click OK to apply changes.
3. Keyboard Shortcuts

Keyboard shortcuts can save time:
- Press Option + F to open the Formula tab, then navigate to the Forecast Sheet icon with arrow keys or mouse.
🖥️ Note: Keyboard shortcuts might vary depending on your keyboard configuration; test them before relying on this method.
4. The Data Analysis Tool

If your version of Excel doesn’t have the Forecast Sheet readily available, check for the Data Analysis Tool:
- Go to the Data tab.
- Click on Data Analysis.
- In the dialog box, select Forecast Sheet from the list and proceed.
5. Add-ins and Customization
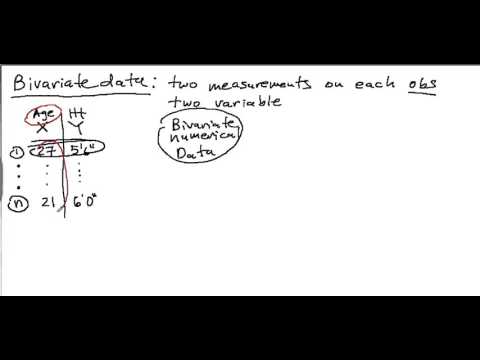
Excel for Mac allows customization through add-ins:
- From the menu, select Excel > Preferences > Add-ins.
- Under Manage:, select COM Add-ins and click Go.
- If available, check Analysis Toolpak or Microsoft Office Add-ins and click OK.
Once installed, the Forecast Sheet should be accessible from the Data tab or other relevant tabs where these add-ins integrate.
In summary, finding and using the Forecast Sheet in Excel on a Mac can be done through the ribbon interface, customizing the Quick Access Toolbar, utilizing keyboard shortcuts, using the Data Analysis Tool, or enabling add-ins. Each method caters to different user preferences, whether you value quick access or prefer exploring Excel's full functionality. Remember, keeping your software updated will often add or enhance features like the Forecast Sheet, ensuring you have the best tools at your fingertips for data analysis and forecasting.
Why can’t I find the Forecast Sheet in my version of Excel?

+
It might be due to an outdated version of Excel. Check for updates or if you’re using a different version, the Forecast Sheet might not be supported.
Can I customize where the Forecast Sheet button appears in Excel for Mac?

+
Yes, you can add the Forecast Sheet button to the Quick Access Toolbar or customize your ribbon for easy access.
Is the Forecast Sheet feature available in all Excel for Mac versions?

+
It’s available in recent versions of Office 365 for Mac and Excel 2019 onwards. Older versions might not include this functionality.