Recover Unsaved Excel Sheets: Easy Guide

Excel is a staple in business and personal finance management, where maintaining data integrity is crucial. Unfortunately, it's not uncommon for users to lose their work due to unexpected shutdowns, crashes, or simple human error. Losing an unsaved Excel sheet can be stressful, but there are several strategies to recover your data. This guide walks through how to recover unsaved Excel sheets with practical tips and tools.
Understanding AutoRecover in Excel

Microsoft Excel comes with a built-in feature known as AutoRecover. This tool automatically saves your work at regular intervals, providing a safety net for unsaved data:
- Set AutoRecover Intervals: Go to File > Options > Save, and adjust the Save AutoRecover information every setting to your preference.
- Enable AutoRecover: Ensure that AutoRecover is turned on from the same settings menu.
- AutoRecover File Location: Understand where these files are saved by checking the Default file location in the same options tab.
Recovering through AutoRecover
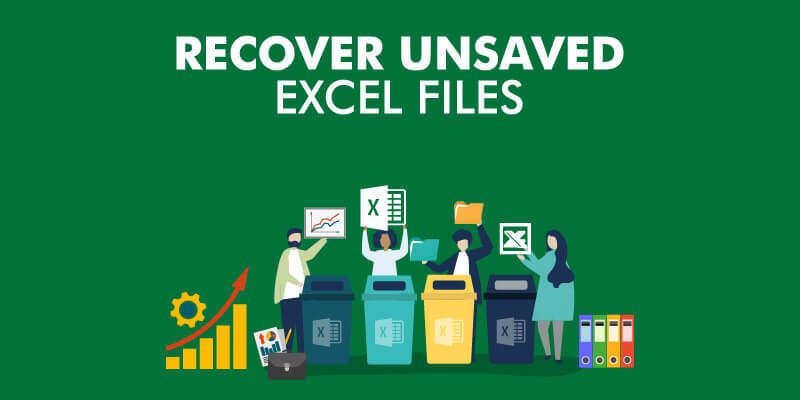
Here’s how you can utilize AutoRecover to retrieve your unsaved work:
- Open Excel after a crash.
- Select File > Info > Manage Workbook and choose Recover Unsaved Workbooks.
- You'll see a list of unsaved files. Select the relevant workbook and click Open.
- Save the file immediately to prevent future data loss.
Remember, AutoRecover is your first line of defense, but it isn't foolproof. It's important to save your work manually whenever possible.
💡 Note: AutoRecover only saves at the set interval, so the longer the interval, the more work could be lost if Excel crashes.
Use Temporary Files to Recover Data

Excel also creates temporary files while you work. These files can be a goldmine for recovering unsaved data:
- Search for temp files: Navigate to File Explorer and search for files with ~*.tmp in the location where your Excel file is usually saved.
- Open Temporary Files: Use Excel to open these temp files. They might contain unsaved data or versions of your workbook.
| File Type | Description | Where to Find |
|---|---|---|
~*.tmp |
Temporary Excel work files | Usually in the default save location |
*.xlsb |
Binary workbook files | Can be found in %appdata%\Microsoft\Excel\ |

Viewing Recent Files

If you’ve recently closed an unsaved workbook:
- Click File > Recent
- Under Recent Workbooks, look for your unsaved file at the bottom of the list.
- Click to open and then save it.
Software for Data Recovery

If AutoRecover and temporary files fail, external software can be your last resort:
- Stellar Repair for Excel: Can fix corrupted Excel files and restore unsaved data.
- Recuva: Known for recovering lost files, it might recover your unsaved Excel sheets.
- EaseUS Data Recovery Wizard: Another tool for retrieving lost or corrupted files.
These tools scan for data remnants and attempt to reconstruct your unsaved sheets, although recovery isn't always guaranteed.
⚠️ Note: Use recovery software with caution, as they can modify the data on your drive while scanning for recoverable items.
Prevent Future Data Loss

Here are some steps to ensure your work is always safe:
- Save Frequently: Use the Ctrl + S shortcut often, especially after making significant changes.
- Use Cloud Storage: Consider using cloud services like OneDrive or Dropbox for automatic backups.
- Set Shorter AutoRecover Interval: The shorter the interval, the less work you'll lose if Excel crashes.
- Turn on Save Alerts: In Excel, go to File > Options > Save and turn on the Prompt before saving Normal template option.
In wrapping up, recovering unsaved Excel sheets is certainly possible using various methods. From leveraging Excel’s built-in features like AutoRecover, exploring temporary files, to employing data recovery software, there are several avenues for you to retrieve your lost work. Remember that prevention is always better than cure. By regularly saving your work, adjusting AutoRecover settings, and utilizing cloud storage, you can mitigate the risk of data loss. While these methods aren’t guaranteed to recover every unsaved sheet, they significantly increase the chances of getting your important data back. With the tools and tips outlined here, you’re equipped to tackle any data recovery situation in Excel, ensuring your spreadsheets remain intact even in the face of unforeseen technical issues.
Can I recover an unsaved Excel file after a system restart?

+
Yes, if AutoRecover was enabled, Excel might have saved a version of your file. Check the Recover Unsaved Workbooks option in Excel after the restart.
What if Excel crashes and I didn’t save my workbook?

+
Try the AutoRecover feature or search for temporary files. If those options don’t work, consider using data recovery software.
How often should I set AutoRecover to save?

+
Set AutoRecover to save every 5 to 10 minutes to balance between workflow disruption and potential data loss.
Can cloud storage prevent data loss in Excel?

+
Yes, cloud storage services like OneDrive or Dropbox automatically sync and save your files in real-time or at regular intervals, providing an additional layer of data protection.
Is there a limit to how many versions AutoRecover keeps?

+
Excel’s AutoRecover typically keeps only one version of your file per session, but settings can be adjusted to keep multiple versions or to save for a longer period.



