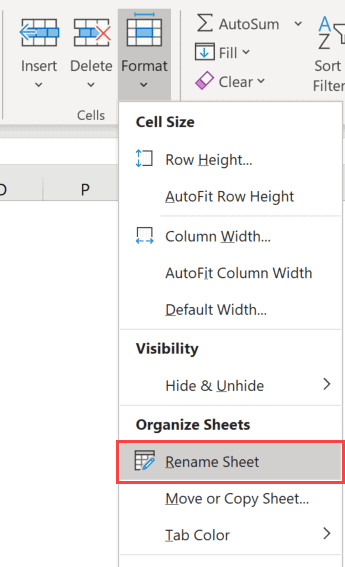5 Ways to Open Two Excel Sheets on Dual Screens

Working with multiple Excel sheets is a common task for professionals dealing with data analysis, financial modeling, or project management. Leveraging dual monitors can enhance productivity by allowing you to view and interact with two different spreadsheets simultaneously. Here's how you can set up and use Microsoft Excel to work on two sheets across dual screens:
1. Setting Up Dual Monitors

Before diving into Excel, ensure your computer is properly configured for dual monitor use:
- Check Graphics Card: Your graphics card must support at least two monitors. Most modern cards do, but it’s worth verifying.
- Connect Monitors: Connect your second monitor to your PC using the appropriate cable (HDMI, DisplayPort, etc.).
- Adjust Display Settings:
- Right-click on your desktop and select “Display Settings.”
- Identify your primary and secondary monitors.
- Choose the “Extend these displays” option to use both screens as one large desktop area.
2. Launching Excel on Both Monitors

Once your monitors are set up:
- Open Excel by double-clicking the Excel icon on your primary screen.
- Open another Excel instance on your secondary monitor by either:
- Clicking on the Excel icon again in the taskbar or Start menu.
- Or, if you are using Excel 365 or 2016+, hold down the Shift key while clicking on an Excel file to open it in a new instance.
3. Opening Different Excel Files

To open different files on each screen:
- Select the instance on your primary monitor and open or create one Excel file.
- Go to the second Excel instance on your other monitor and open or create a different file.
💡 Note: By default, Excel allows you to open multiple instances, but ensure you’re not accidentally creating a new workbook in the same instance.
4. Arranging Windows for Efficient Workflow
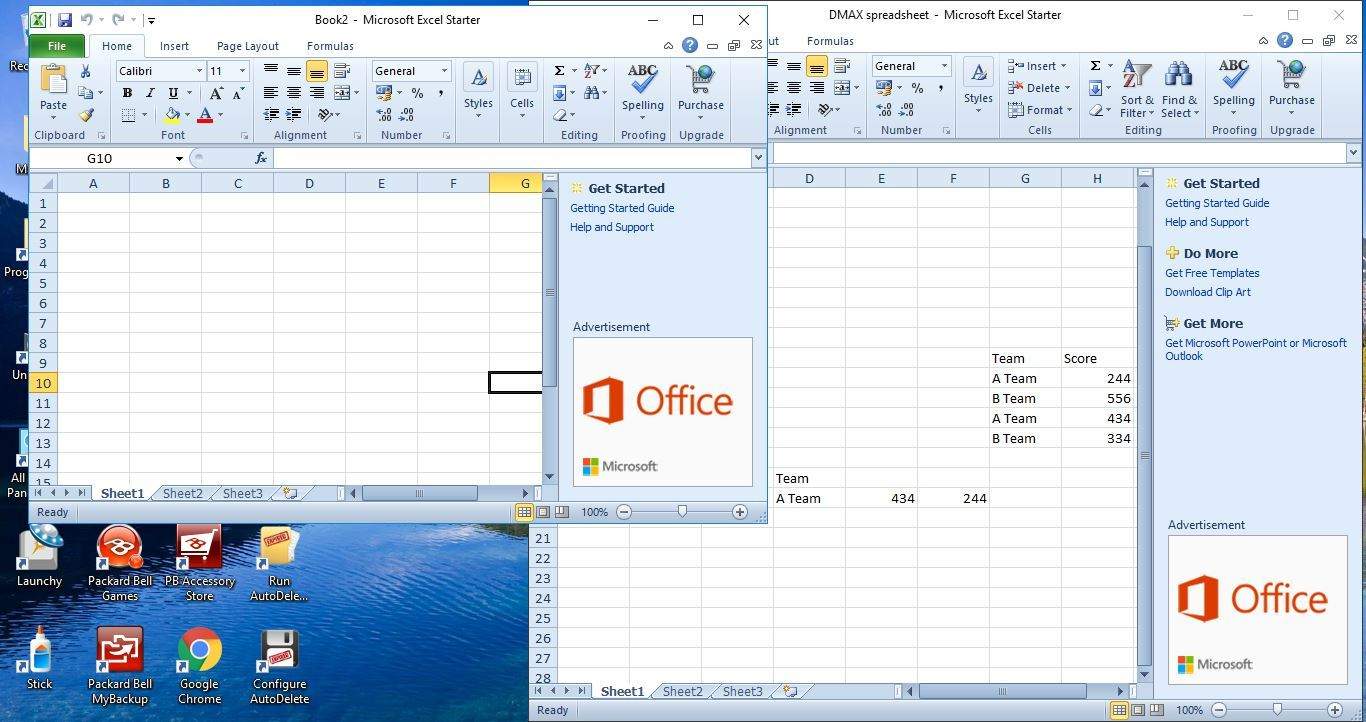
Maximize productivity by arranging your Excel windows:
- Maximize Windows: Click the maximize button to make each Excel window fill its respective monitor.
- Snap Assist: Use Windows Snap Assist by dragging a window to one side of the screen until the cursor hits the edge. Release, and the window will snap to half the screen, making room for another window on the other side.
- Keyboard Shortcuts: Utilize shortcuts like Win+Left Arrow/Right Arrow to snap windows to the left or right.
5. Synchronization and Data Transfer

While you can view different data sets side-by-side, you might want to share data or formulas between sheets:
- Copy-Paste: The simplest method is to copy data from one sheet and paste it into another.
- Linked Cells: Create references to cells in different workbooks by typing ‘=[File Path]SheetName!CellReference’.
- Data Consolidation: Use Excel’s Consolidation feature to pull data from multiple sheets into one summary sheet, perfect for financial reports or comparative analysis.
💡 Note: Remember that linking data across workbooks increases file size and can slow performance if not managed well.
To sum up, working with Excel on dual monitors can significantly streamline your workflow. By setting up your hardware correctly, opening multiple instances of Excel, arranging windows effectively, and utilizing data synchronization techniques, you can manage complex data tasks with ease. This approach not only enhances productivity but also reduces the cognitive load by allowing you to keep relevant data in view at all times. Whether you're comparing datasets, consolidating information, or simply keeping your workflow organized, the dual-screen setup with Excel offers a visually spacious and efficient workspace.
Can I open the same Excel file on both monitors?

+
Yes, you can open the same file in separate instances, but be cautious as changes made in one window might not reflect immediately in the other if not saved.
What happens if I save the file after making changes on both screens?

+
When you save, the changes made in one instance will overwrite the other. Only the most recently saved changes will persist.
How do I ensure my Excel data remains synchronized across screens?

+
To keep data synchronized, use linked cells or frequently save your work in both instances. Be mindful of changes and their potential impact on the other window.