5 Easy Ways to Rename a Column in Excel
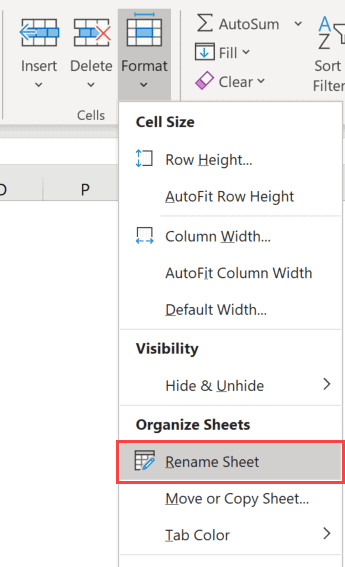
If you've ever worked with a lot of data in Microsoft Excel, you've probably realized that one of the most common tasks is managing and organizing the data itself. Renaming columns is a fundamental action that can significantly streamline your workflow and enhance your data's readability. Here are five easy and effective methods to rename a column in Excel.
Using the Click and Edit Method


This is perhaps the simplest way to rename a column:
- Click on the cell containing the column header you wish to rename.
- Once the cell is selected, simply start typing the new name.
- Press Enter to set the new name.
💡 Note: Make sure you don't have multiple rows merged into a single header, as this method might not work as expected.
Right-Click for Additional Options
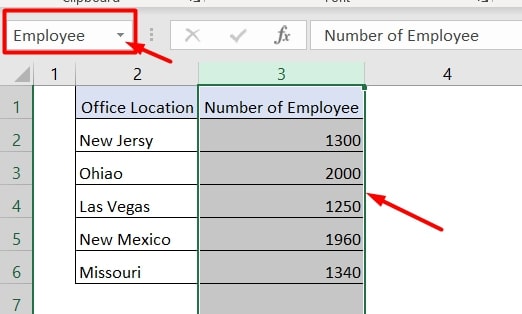

This method gives you more context:
- Right-click the column header.
- From the context menu, choose Rename.
- Type in the new column name and hit Enter.
Using the Formula Bar


This approach involves the formula bar for renaming:
- Select the column header cell.
- Look at the formula bar above the spreadsheet.
- Edit the cell content directly from the formula bar.
- Press Enter.
⚠️ Note: Editing in the formula bar can also be done by pressing F2 key if your keyboard has it.
The ‘Insert’ Menu Approach


If you prefer using menus:
- Select the column by clicking on its letter.
- Go to the Home tab.
- Click on Insert then Rename from the list.
- Type the new name in the cell and press Enter.
Using VBA for Batch Renaming


For more advanced users, Excel’s VBA (Visual Basic for Applications) can automate renaming columns:
Sub RenameColumn() Dim lastColumn As Long lastColumn = Cells(1, Columns.Count).End(xlToLeft).ColumnFor i = 1 To lastColumn Cells(1, i).Value = "NewHeader" & i Next i
End Sub
- Press ALT + F11 to open the VBA editor.
- Insert a new module and paste the above code.
- Run the macro to rename all columns in the first row.
🚨 Note: Always save your workbook as a macro-enabled workbook (.xlsm) if you plan on using VBA.
In this post, we’ve explored five different techniques to rename columns in Excel. Each method offers its own advantages, whether it’s simplicity, speed, or scalability. By mastering these methods, you can manage and reorganize your data with ease, ensuring that your spreadsheets remain clear, organized, and adaptable to your evolving needs.
Can I rename multiple columns at once in Excel?
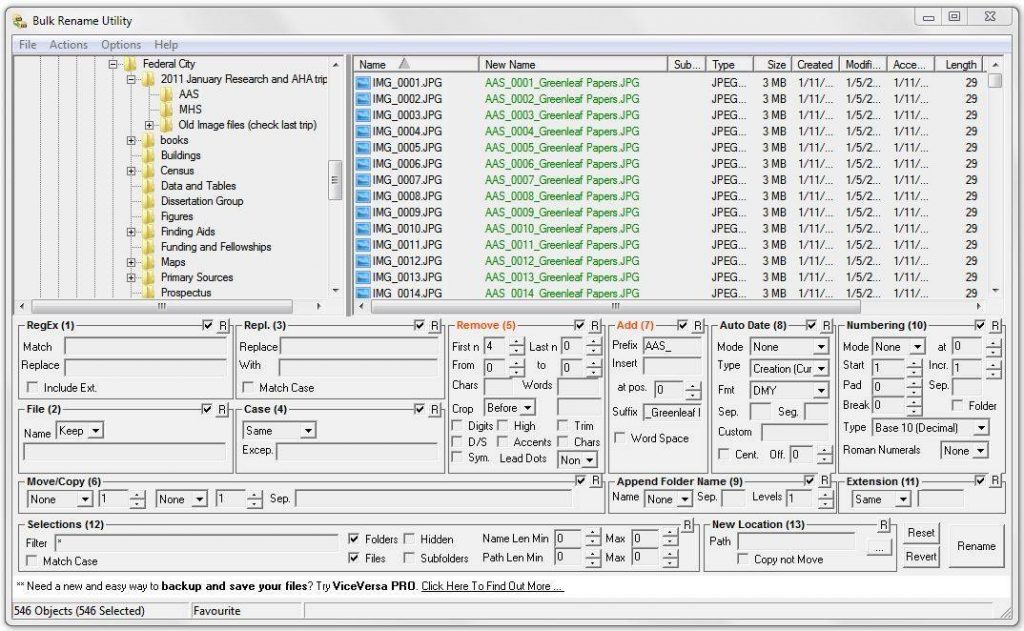
+
Yes, using VBA scripts or by selecting multiple column headers and editing them simultaneously, you can rename multiple columns at once. However, it requires manual precision or automation for consistency.
What happens to formulas when I rename a column?

+
Formulas will reference the new column name automatically in most cases. However, if your formulas use the column name as part of a string or in a way that Excel doesn’t update automatically, you’ll need to manually update those references.
Is there a shortcut to rename a column?

+
There isn’t a single shortcut key for renaming a column, but using F2 or double-clicking on the cell header are quick ways to start editing. For macro users, assigning a shortcut to a VBA script can be a workaround.