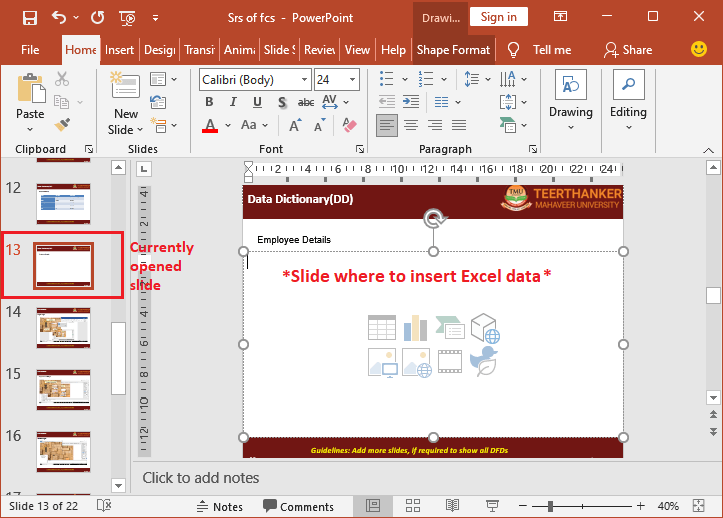Unlock Password-Protected Excel Files in Google Sheets Easily

If you're someone who frequently deals with password-protected Excel files but wants the flexibility and accessibility of Google Sheets, this tutorial will guide you through the process of unlocking and working with these files effortlessly. Excel, a staple in data analysis and management, often uses passwords to secure sensitive data. However, this can become an obstacle when you need to collaborate or access your files across different platforms. Here, we'll explore how to manage these files using Google Sheets, enhancing your productivity by breaking down these barriers.
Understanding the Basics of Password Protection in Excel

Before diving into the workaround for Google Sheets, it's beneficial to understand why and how Excel files get password-protected:
- Purpose: Passwords protect data integrity and privacy, ensuring that only authorized personnel can modify or access the data.
- Implementation: Excel allows users to set passwords for opening files, editing sheets, or modifying workbook structure.
Excel provides options to:
- Set a password to open the workbook.
- Lock specific cells or sheets within the workbook. Set the workbook structure to be protected, preventing additions, deletions, or renaming of sheets.
Why You Might Need to Access Excel Files in Google Sheets

There are numerous reasons why you might want or need to access password-protected Excel files in Google Sheets:
- Collaboration: Google Sheets excels in real-time collaboration, allowing multiple users to work on the same document simultaneously.
- Accessibility: Google Sheets is accessible from any device with internet access, unlike Excel, which often requires specific software installation.
- Cloud Integration: Google Sheets integrates seamlessly with other Google services like Drive, Docs, and Forms, enhancing workflow efficiency.
- Cost: Google Sheets offers a free version, making it an economical choice over Microsoft's paid Office suite.
Workaround to Unlock and Access Password-Protected Excel Files in Google Sheets

Unlocking a password-protected Excel file in Google Sheets involves a few steps. Here's how you can do it:
1. Backup Your Excel File

Before proceeding, ensure you have a backup of your Excel file:
- Save the file locally or in cloud storage like Google Drive.
- Label the backup with a date to ensure you can revert if necessary.
2. Convert the Excel File to CSV

The most straightforward way to bypass Excel password protection for viewing purposes is to convert the file to a CSV format:
- Open Microsoft Excel on a computer where you can use the password to open the file.
- Enter the password to unlock the workbook or sheet.
- Select ‘File’ > ‘Save As’, choose ‘CSV (Comma delimited)’ from the ‘Save as type’ list, and save the file.
- CSV files do not support password protection, making this an effective workaround for simple opening.
💡 Note: This method loses formatting, macros, and Excel-specific features. Ensure you have the original Excel file backed up.
3. Upload and Access the CSV File in Google Sheets

Now, with the CSV file in hand:
- Go to Google Drive (drive.google.com) and either navigate to the folder where you saved the CSV file or directly upload the file if not saved there.
- Open the file with Google Sheets:
- Double-click on the file to open it directly.
- Right-click on the file, select ‘Open with’, then ‘Google Sheets’.
- The file will now be available in Google Sheets, free from any password protection.
| Step | Description |
|---|---|
| Backup | Save the original file for safekeeping. |
| Convert to CSV | Save as CSV to remove password protection. |
| Upload to Google Drive | Upload the CSV file to Google Drive. |
| Open with Google Sheets | Access the file in Google Sheets for viewing and editing. |

Using Google Sheets' Built-in Excel Import Feature

Google Sheets also has a built-in feature to directly import Excel files, which can sometimes work with less secure password protection methods:
- In Google Sheets, click 'File' > 'Import'.
- Choose 'Upload' and select your Excel file.
- If the file has a password, enter it when prompted.
- Decide whether you want to create a new spreadsheet, replace the current sheet, or insert new sheets. Click 'Import data'.
🔐 Note: This method might not work for files with complex protection settings or macro-based security. Use it with caution.
Conclusion

Unlocking and working with password-protected Excel files in Google Sheets can greatly enhance your productivity by allowing for seamless collaboration and platform independence. By converting files to CSV or utilizing Google Sheets' import feature, you can overcome the barriers presented by Excel's security features, ensuring data accessibility and functionality remain intact. Remember to always back up your original files to prevent data loss. With these techniques, you can now handle any Excel data in Google Sheets with ease.
Is it legal to unlock password-protected Excel files?

+
Accessing files you have the legal rights to, such as those belonging to you or granted permission by the owner, is usually not an issue. However, unlocking files without permission can be illegal and unethical, depending on the context and laws of your jurisdiction.
What are the limitations of using Google Sheets for Excel files?

+
Google Sheets does not support all of Excel’s advanced features like certain macros, data validation rules, or conditional formatting. Complex Excel workbooks might not convert perfectly or could lose some functionality when opened in Google Sheets.
How can I ensure the security of my data in Google Sheets?

+
Google Sheets offers sharing settings where you can control access, edit permissions, or view-only rights. Utilize these settings along with two-factor authentication for your Google account to enhance data security. Regularly review who has access to your files and use Google Drive’s sharing options for additional control.