Quick Tip: Open Excel Sheets in New Windows Easily

Managing multiple Excel sheets can often be cumbersome when they all open within the same window. If you're tired of switching back and forth between tabs or accidentally closing important sheets, this tip is for you. Here’s how to easily open Excel sheets in new windows for a more streamlined workflow.
Why Open Excel Sheets in New Windows?

Before diving into the steps, let’s explore why this functionality can enhance your productivity:
- Improved Visibility: With each workbook in its own window, you can easily compare or reference data without losing sight of what’s important.
- Ease of Navigation: Switching between sheets becomes more intuitive as you can minimize, restore, or arrange windows as needed.
- Reduced Errors: Minimizing the chance of accidentally overwriting or deleting data by keeping sheets separate.
How to Open Excel Sheets in New Windows

Follow these steps to open your Excel sheets in separate windows:
1. Using the Keyboard Shortcut

One of the quickest methods is to use a keyboard shortcut:
- Open the first Excel workbook.
- Press Ctrl + N to open a new window.
- Now, open your second Excel file in this new window. This method ensures each workbook appears in a separate instance of Excel.
2. Drag and Drop Method

If you prefer a more visual approach:
- Open Excel.
- Go to the File tab.
- Choose Open to locate and open your first workbook.
- Open your second workbook in the same window initially.
- Click and drag the second workbook’s tab out of the main Excel window to create a new window for it.
3. Option in Excel 2013 and Later Versions

Microsoft introduced a more direct method in later versions of Excel:
- Right-click on the Excel shortcut or program icon on your taskbar.
- Select “Microsoft Excel 2013” (or your version) > “New Window” to open a new instance of Excel.
- Open your workbooks from here, and they will appear in separate windows.
💡 Note: For this method, ensure you're using Excel 2013 or a later version. Earlier versions might not have this feature readily available.
4. Advanced Options

If you often find yourself needing separate windows, consider setting Excel to open each workbook in a new window by default:
- Go to File > Options.
- Click on Advanced.
- Under General, check the box next to “Ignore other applications that use Dynamic Data Exchange (DDE)”.
- Click OK to save changes.
Now, every time you open an Excel file, it will open in a new instance of Excel, even if you have Excel already open.
Key Points to Remember

- While these methods are intuitive, remember that opening multiple instances can use more system resources.
- Always ensure you’re saving your work as working in multiple windows could lead to confusion about where edits are made.
By now, you should have a firm grasp on how to manage your Excel sheets more efficiently by opening them in separate windows. Whether it's for quick data comparison, reducing the risk of errors, or simply making navigation smoother, this simple yet effective trick can significantly enhance your productivity. Keep these methods handy, especially if you frequently work with multiple Excel files. The ease of workflow and productivity gains are well worth the effort to adapt this practice into your daily Excel routine.
Can I open multiple Excel sheets in separate windows on Mac?

+
Yes, on Mac, you can achieve similar results. Click on the Excel icon in the Dock with the option (alt) key pressed to open a new window, or hold down shift when clicking to open in a new window. This method is different from the Windows approach but yields the same result.
Will opening Excel sheets in new windows affect file sharing capabilities?
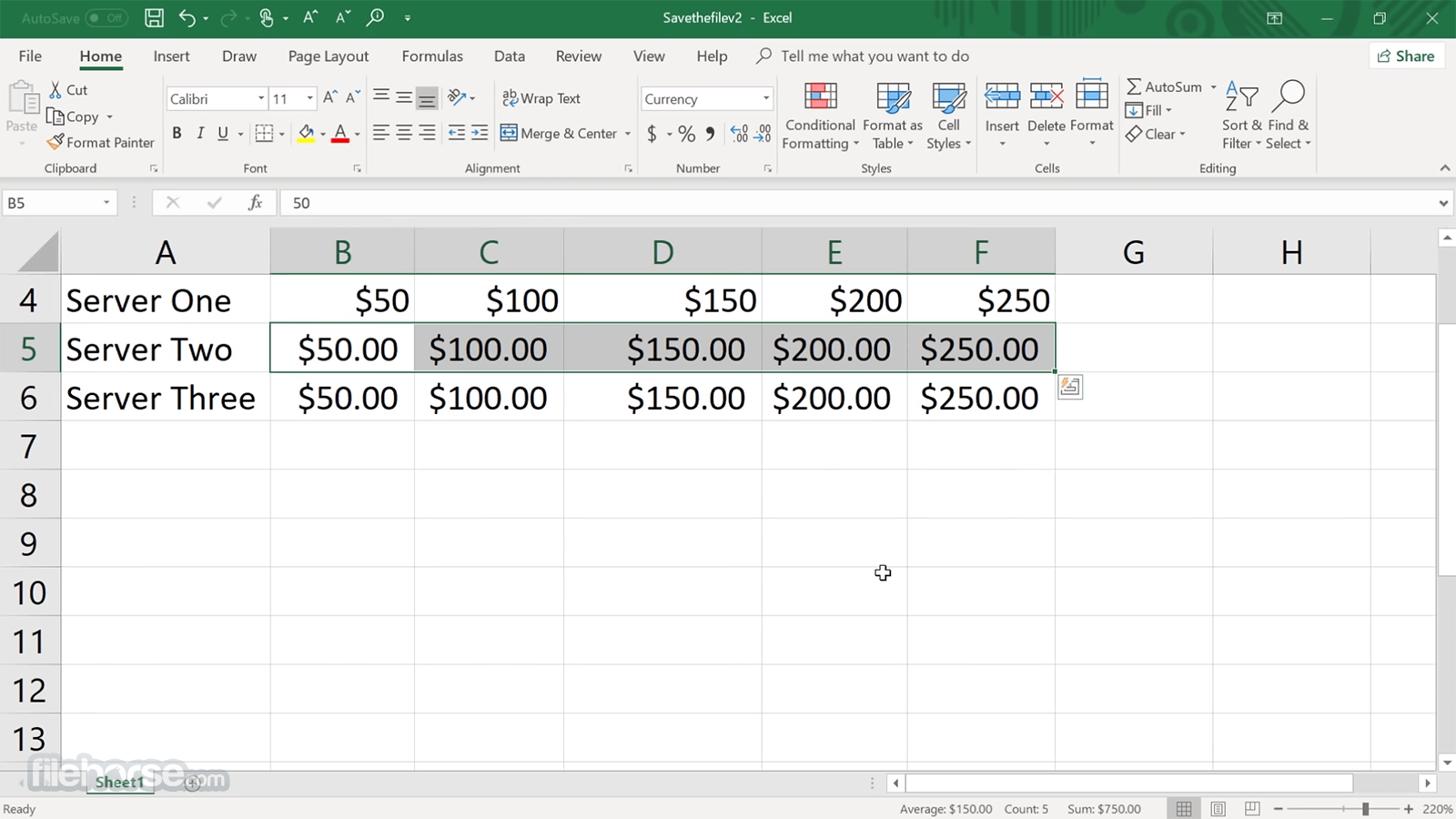
+
No, opening sheets in new windows does not impact file sharing. The functionality of file sharing through OneDrive or other platforms remains the same; each window simply represents a different view of your workbook.
What if I want to merge data from different windows?

+
To merge data, you can copy from one window and paste into another, or use Excel’s Consolidate feature under the Data tab. Alternatively, use the Move or Copy sheet functionality for a more seamless integration of data between workbooks.



