Effortlessly Open Multiple Excel Sheets in 2010

Working with Excel in 2010 often requires opening multiple spreadsheets simultaneously to facilitate data comparison, analysis, or aggregation. This guide provides step-by-step instructions to open several Excel files with ease, ensuring productivity and efficiency in your workflow.
Why Open Multiple Sheets?

Before delving into the methods, let's understand the advantages of opening multiple sheets:
- Data Consolidation: Combine data from various sources into one comprehensive view.
- Analysis and Comparison: Side-by-side comparison of different datasets.
- Efficiency: Minimize the need to switch between applications.
How to Open Multiple Excel Sheets

Method 1: Using the Shortcut

To quickly open several Excel files:
- Press Ctrl + O or click on File > Open.
- The Open dialog will appear. Here, you can:
- Navigate to your desired files.
- Select multiple files by holding Ctrl or Shift keys while clicking on the files.
- Press Open to load all selected spreadsheets into Excel.
💡 Note: Remember that you can select non-contiguous files by holding the Ctrl key while selecting each file.
Method 2: Using Recent Files

If you frequently work with the same set of files:
- Click on File.
- Hover over Recent to see a list of recently opened files.
- You can then:
- Click on multiple files to open them. Excel will open each file in a new workbook window.
Method 3: Drag and Drop

For a straightforward approach:
- Have Excel 2010 open.
- From Windows Explorer, select the Excel files you want to open.
- Drag the selected files directly into the Excel interface.
This will open each file in a new window, allowing you to quickly compare or work with several datasets.
Advanced Tips for Handling Multiple Sheets

After opening your Excel sheets, consider these advanced techniques:
- Worksheet Navigation: Use the Ctrl + PageUp or Ctrl + PageDown to navigate between worksheets within the same workbook.
- Switching Between Windows: Utilize Alt + Tab to switch between different Excel windows quickly.
- Arranging Windows: Arrange all open Excel windows to compare them side by side. Click View > Arrange All and choose your preferred layout.
- External Data Links: Link external data between sheets or workbooks for dynamic updates.
💡 Note: Using "Arrangement" features can help you see all your workbooks at once, which is particularly useful when comparing data or working on different aspects of a project.
To wrap up, being able to open multiple Excel sheets in 2010 is essential for efficient data management and analysis. By employing the methods outlined in this guide, you can streamline your workflow, reduce errors, and boost productivity. Whether you choose the keyboard shortcuts, drag and drop, or recent files list, Excel offers you various ways to optimize your work experience. Keep in mind that these techniques work best when combined with Excel's organizational features like external data linking and worksheet navigation.
Can I open files from different locations simultaneously?
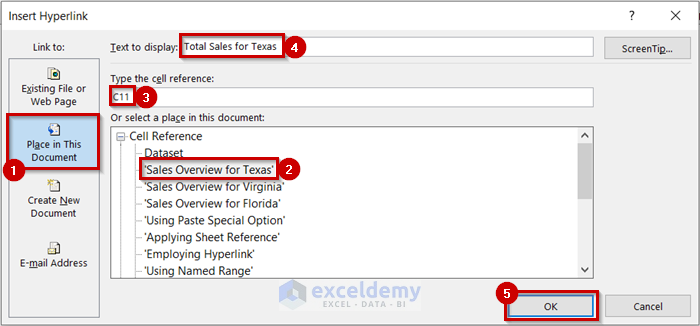
+
Yes, you can open files from different locations using the File > Open dialog or drag and drop from Explorer.
How do I know how many workbooks are currently open?

+
Use the View > Switch Windows option to see a list of all open workbooks. Alternatively, minimize all other applications and look at the taskbar for Excel windows.
Can I open Excel files from my recent files list without going to File > Open?

+
Yes, if you have recently worked with those files, they will appear in the Recent Workbooks list on the left side of the File tab.
What should I do if Excel shows an error when opening multiple files?

+
Try opening files one at a time to see if the error persists. Also, ensure your files are not corrupted and that you have enough system resources to handle multiple spreadsheets.
How can I quickly compare multiple Excel sheets?

+
Use Excel’s Arrange Windows feature (View > Arrange All) to view your sheets side by side or in a grid layout.



