Find Unique Values Across Excel Sheets Easily

Managing spreadsheets often involves comparing datasets across multiple Excel sheets or workbooks. Whether you're auditing financial statements, consolidating data from various reports, or ensuring data consistency across different team inputs, finding unique values can save you hours of manual labor. This guide will walk you through efficient methods to find unique values across Excel sheets, ensuring accuracy and speed in your data analysis tasks.
Understanding Unique Values in Excel


Unique values in Excel refer to entries that do not duplicate anywhere else in your data set. Identifying these values can help in:
- Removing duplicate records
- Spotting anomalies or errors
- Merging datasets
- Data cleaning and preparation for analysis
Manual Method

Before diving into more advanced techniques, understanding the manual process can provide insight into what Excel does behind the scenes:
- Open the Excel workbook with the sheets you want to compare.
- Select the data range in the first sheet that you want to analyze.
- Go to the Data tab and click on Remove Duplicates. This action will highlight the unique values within the selected range.
- Repeat the process for other sheets by copying unique values into a new sheet or using a filter to display them.
Limitations:

- Time-consuming for large datasets
- Not effective for cross-sheet comparisons
Advanced Technique: Using Formulas

To automate the process of finding unique values across multiple sheets, you can use Excel formulas. Here's how:
Step 1: Prepare your Sheets

- Ensure each sheet has the same column structure for comparison.
- Name your sheets logically to reference them easily in formulas.
Step 2: Use Excel Functions

To find unique values across two sheets:
=IFERROR(INDEX(Sheet1!A:A,MATCH(0,COUNTIF($D$1:$D$1,Sheet1!A:A)+COUNTIF(Sheet2!A:A,Sheet1!A:A),0)),"")
- INDEX: Extracts values from Sheet1
- MATCH: Searches for values not found in either Sheet1 or Sheet2
- COUNTIF: Counts occurrences across sheets
Example:

Suppose you have data in columns A of Sheet1 and Sheet2:
| Sheet1 | Sheet2 | Result |
|---|---|---|
| Apple | Banana | Apple |
| Car | Apple | Car |
| Pen | Pen |

📝 Note: Ensure the formula is dragged down enough rows to capture all possible unique values.
Using Excel Power Query


For a more sophisticated approach, Excel's Power Query tool can merge, clean, and transform data from multiple sheets:
Step-by-Step:

- Load each sheet into Power Query (Data > Get Data > From Other Sources > Blank Query).
- Merge Queries (Home > Merge Queries) to combine data from all sheets into a single table.
- Choose Columns and then use Remove Duplicates to keep only unique values.
Notes:
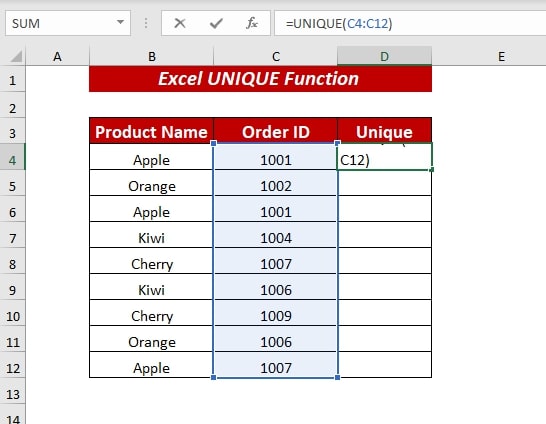
- Power Query might not work with old Excel versions; ensure you have Excel 2010 or later.
- Remember to refresh the query after any changes in the source sheets.
Final Tips and Strategies

To enhance your workflow when dealing with unique values in Excel:
- Keep your source data clean; always remove duplicates before merging.
- Use named ranges for easier formula management.
- Document your process for future reference or team collaboration.
As we conclude this tutorial, understanding how to manage and find unique values across Excel sheets efficiently can significantly improve your data processing time and accuracy. With both manual techniques and advanced tools like Power Query, you're now equipped to handle even the most complex datasets with confidence.
Can I find unique values from more than two sheets?
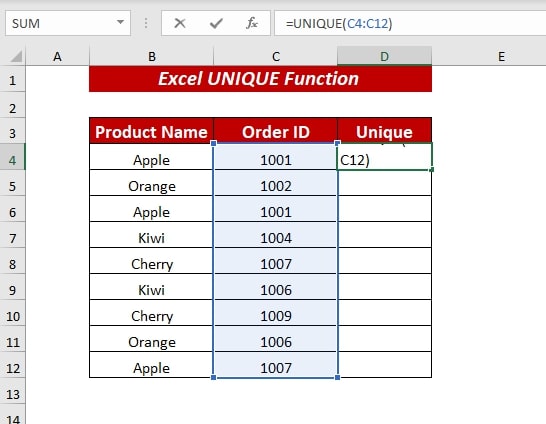
+
Yes, by adapting the formula to include more COUNTIF functions or by using Power Query to merge all sheets into one table before removing duplicates.
Will Power Query affect the original data in my sheets?

+
No, Power Query works on a copy of your data, leaving the original data intact. Changes are only reflected when you load the results back into Excel.
How can I make the formula more dynamic to handle an unknown number of sheets?

+
You can use VBA or dynamic named ranges, but for most cases, Power Query or advanced formulas with ranges defined in separate cells are sufficient.
What if my Excel version does not support Power Query?
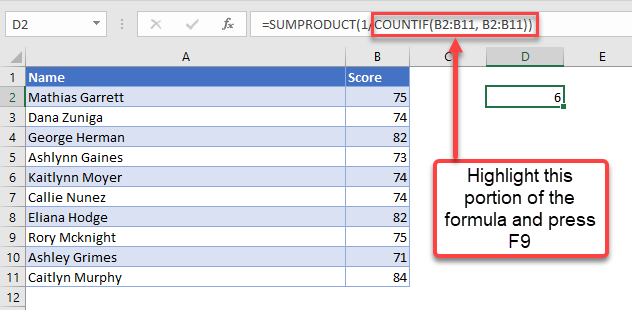
+
Consider upgrading to a newer version of Excel or use the formula method, which works across all versions supporting basic Excel functions.
Can this technique be used for conditional formatting?

+
While formulas can help identify unique values, applying conditional formatting across sheets directly isn’t possible. You’d need to copy unique values to a single sheet for this purpose.



