Effortless Ways to Open Links in Excel

In today's fast-paced business environment, efficiency is key, and one common task that can slow down productivity is managing and opening links from an Excel spreadsheet. Whether you're dealing with a list of URLs, hyperlinks to documents or other resources, Excel offers several methods to make this process seamless. Here, we'll explore some of the effortless ways to open links in Excel that can significantly enhance your workflow.
Using Keyboard Shortcuts

One of the fastest ways to open links in Excel involves using keyboard shortcuts:
- Ctrl + Click: This is the most straightforward method. Simply press Ctrl and click on the hyperlink with your mouse.
- Enter Key: If you’ve selected a cell with a hyperlink, pressing Enter will open the link.
💡 Note: Holding Ctrl while clicking will open the link in your default web browser, keeping Excel open and ready for your next task.
Utilizing Excel Hyperlink Functions

Excel has built-in functions for managing hyperlinks:
- HYPERLINK Function: Use this to create clickable links directly within a cell. For example,
=HYPERLINK(“URL”, “Friendly Name”)would turn the URL into a clickable link labeled with “Friendly Name”. - Insert Hyperlink: You can manually insert a hyperlink by right-clicking a cell, selecting ‘Hyperlink…’, and entering the URL.
Opening Multiple Links

If you need to open multiple links, here are some methods:
- VBA Macro: Automate the process with VBA (Visual Basic for Applications). Here’s a basic script to open all links in a column:
Sub OpenAllLinks() Dim ws As Worksheet Set ws = ThisWorkbook.Sheets(“Sheet1”) Dim lastRow As Long lastRow = ws.Cells(ws.Rows.Count, “A”).End(xlUp).Row For i = 1 To lastRow If ws.Cells(i, 1).Hyperlinks.Count > 0 Then ws.Cells(i, 1).Hyperlinks(1).Follow End If Next i End Sub - Excel Add-Ins: There are third-party add-ins like “MultiLinks” that can batch open hyperlinks for you.
Leveraging Excel Add-Ins
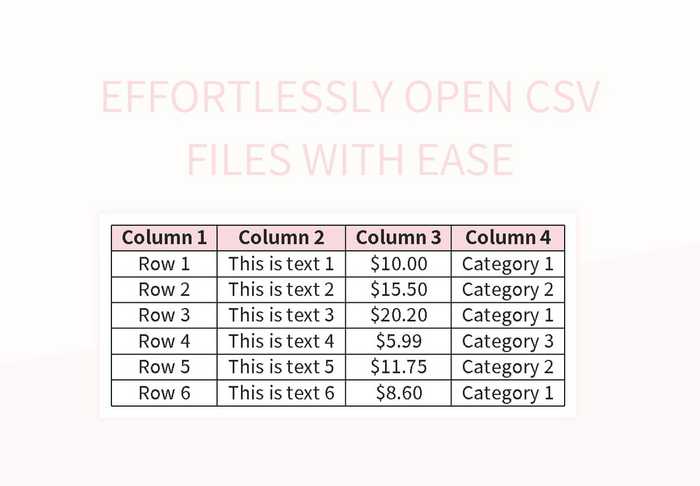
For those looking to streamline repetitive tasks, Excel Add-Ins can be a game-changer:
- Microsoft Power Query: If your links are in a list or table, Power Query can transform these into manageable data sets.
- Hyperlink Functions Add-In: These add-ins can offer advanced features for managing and navigating links in bulk.
💡 Note: Add-Ins require installation and sometimes come with a learning curve but can offer significant time-saving benefits over time.
Employing Advanced Automation Techniques

For users comfortable with a bit of code or automation:
- Power Automate: Previously known as Microsoft Flow, you can automate tasks including opening links.
- Python with openpyxl: You could use Python to interact with Excel files, opening links by writing a script:
import os from openpyxl import load_workbookwb = load_workbook(‘your_excel_file.xlsx’) ws = wb.active for row in ws.iter_rows(min_row=1, max_row=ws.max_row, min_col=1, max_col=1): for cell in row: if cell.hyperlink: os.system(f”start {cell.hyperlink.target}“)
Considerations for Efficiency

- Minimize manual work: The less you click, the better.
- Automate when possible: Use macros or scripts for repetitive tasks.
- Use Excel’s built-in functions: Functions like HYPERLINK make hyperlink management intuitive.
Can I open links in a new tab using Excel?

+
Yes, Excel will typically open hyperlinks in your default browser, which can be configured to open links in new tabs or windows.
How can I change the default browser for links from Excel?

+
You can change the default browser in your computer’s settings. On Windows, go to Settings > Apps > Default Apps. On macOS, go to System Preferences > General.
Is there a way to customize the keyboard shortcut for opening links in Excel?

+
Yes, you can customize Excel’s keyboard shortcuts to some extent via the ‘Customize Ribbon’ option under ‘File’ > ‘Options’, but for opening links, Excel primarily relies on system-wide settings or built-in shortcuts like Ctrl + Click.


